Table of Contents
Outlook.com
Updated Jan 11th, 2023 at 10:54 GMT
How to set-up email in Outlook.com#
This guide takes you step-by-step through the process of setting up a new email account in Outlook.com
*Note: This guide defaults to IMAP and SSL
*Note Replace example@example.co.uk with your domain name
Step 1. Navigate to https://outlook.live.com and click on "Sign-In"
Step 2. On the top right select the "Gear" Icon and click on "Connected Accounts"
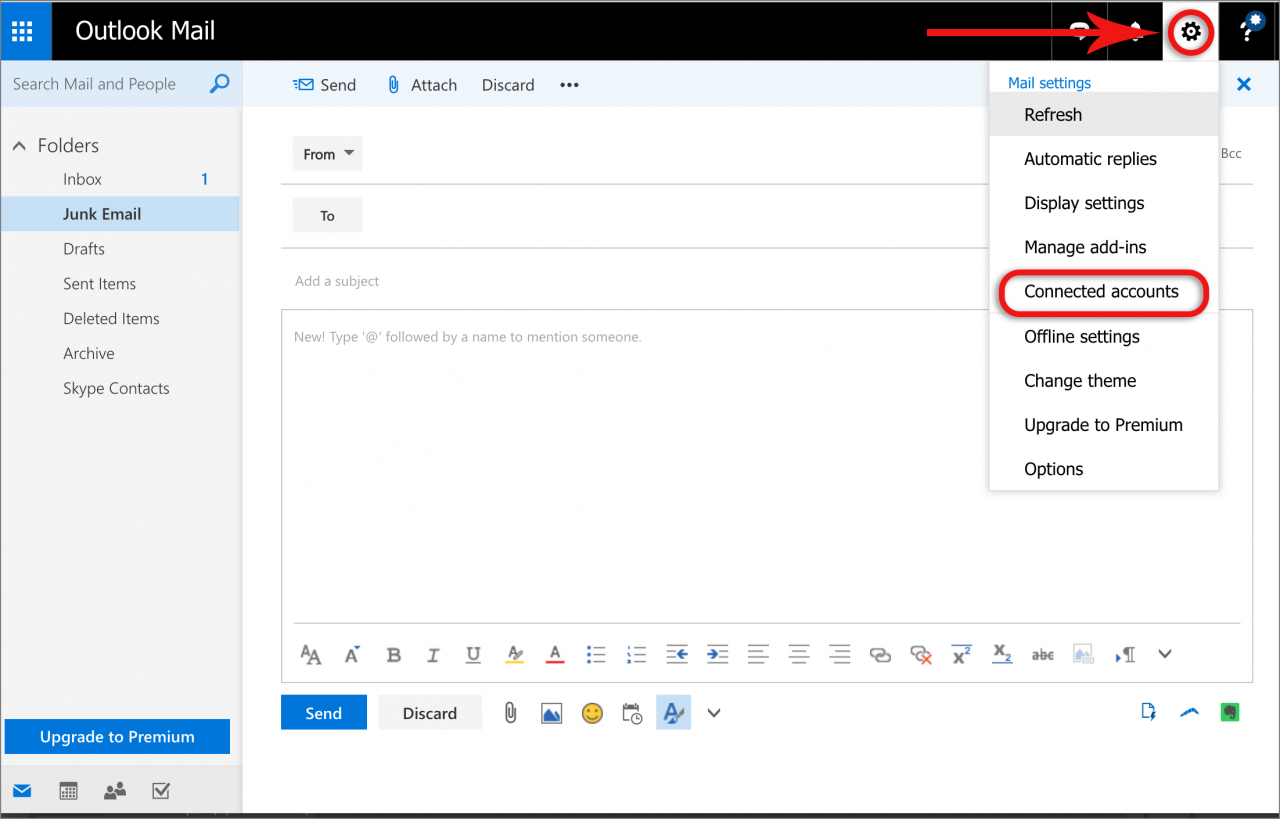
Step 3. Click on "Other Email Accounts"
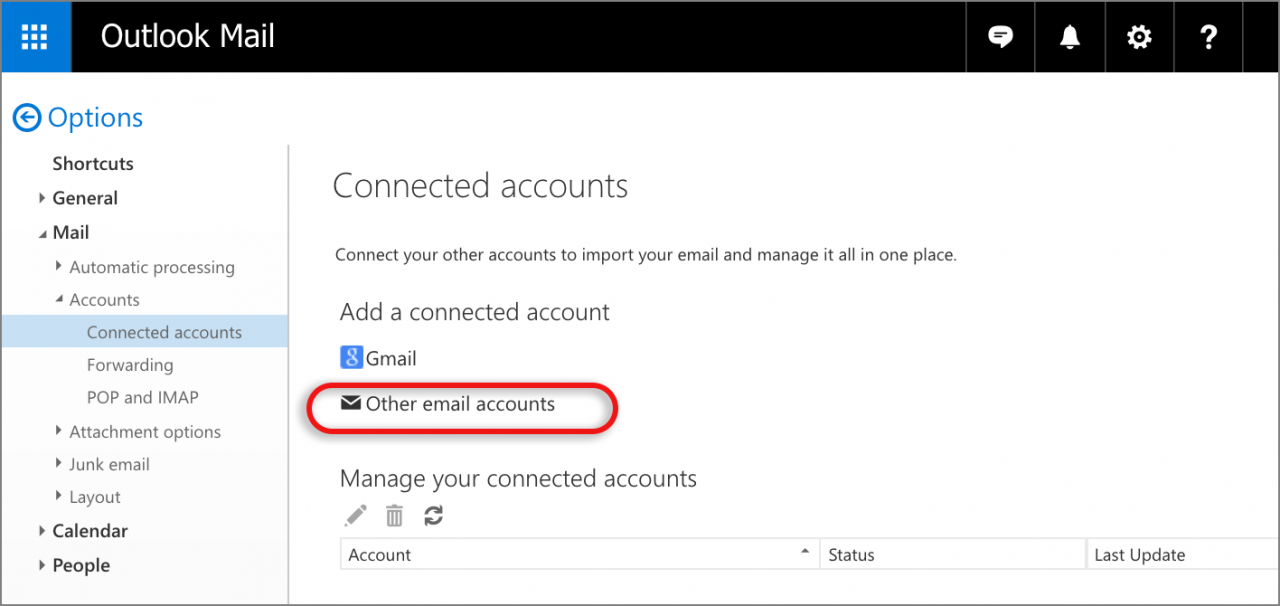
Step 4. Choose either IMAP/SMTP or POP/SMTP connection settings.
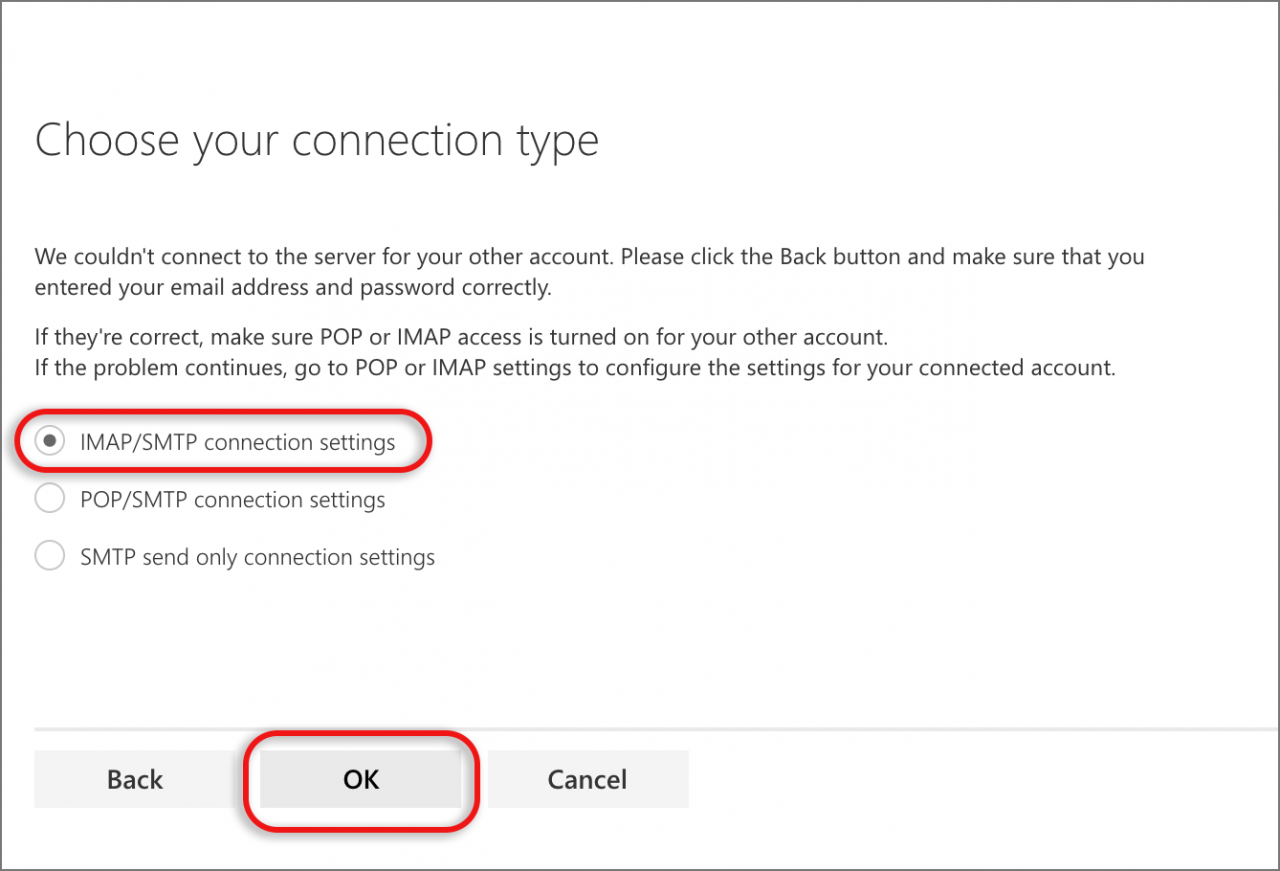
Step 5. Clear all of the fields and select the option "Manually Configure" and click "OK".
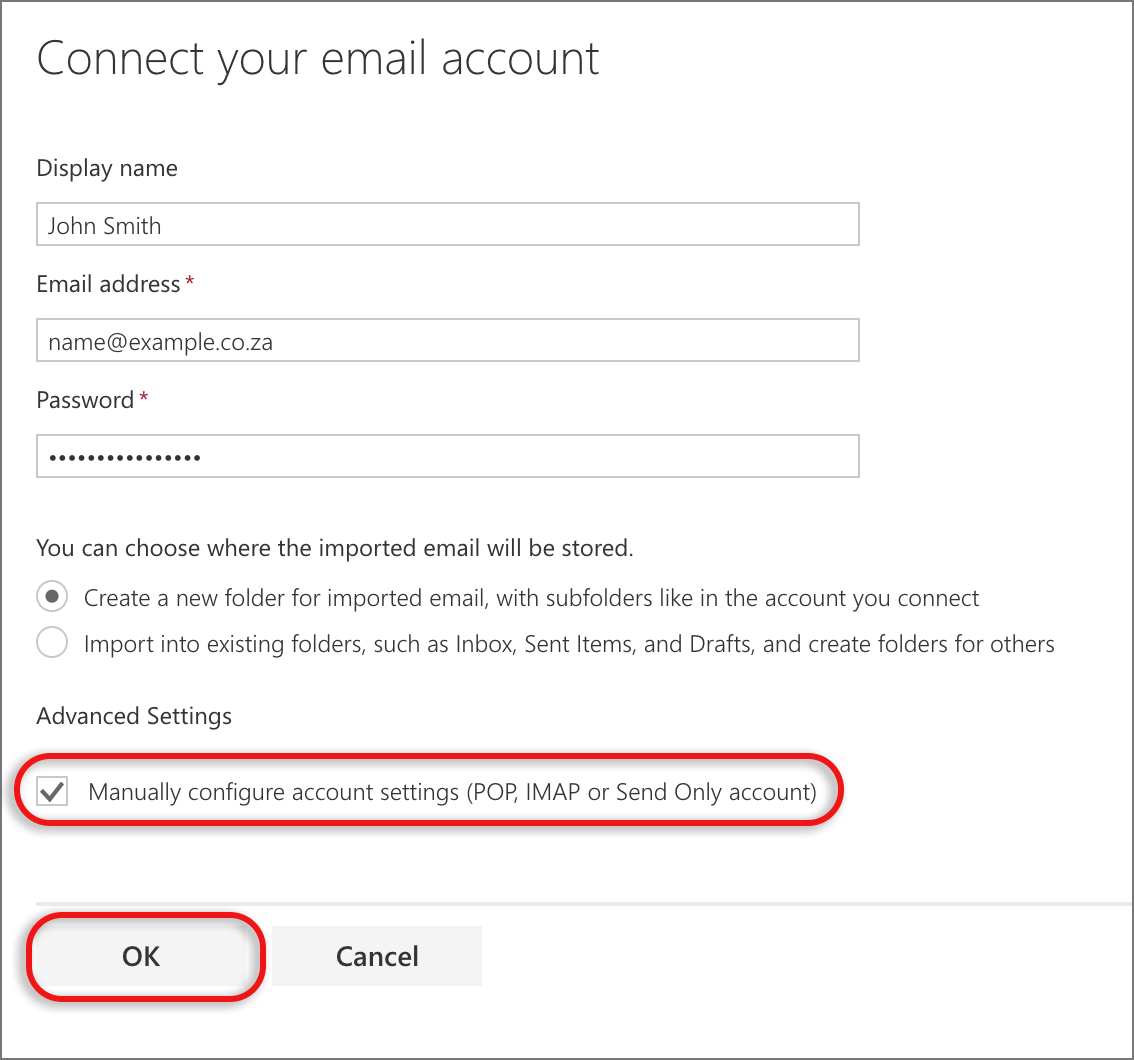
Step 6. Fill in the required Server Information.
- Display Name
- Email Address
- Username Email Address
Password
- Incoming IMAP Server - mail3.gridhost.co.uk or your Cpanel Hostname
- Port 993 for IMAP or 995 for POP3
- Authentication Password
- Encryption SSL
- Send email using Outlook.com's server (recipient may see your Outlook.com address) should be selected
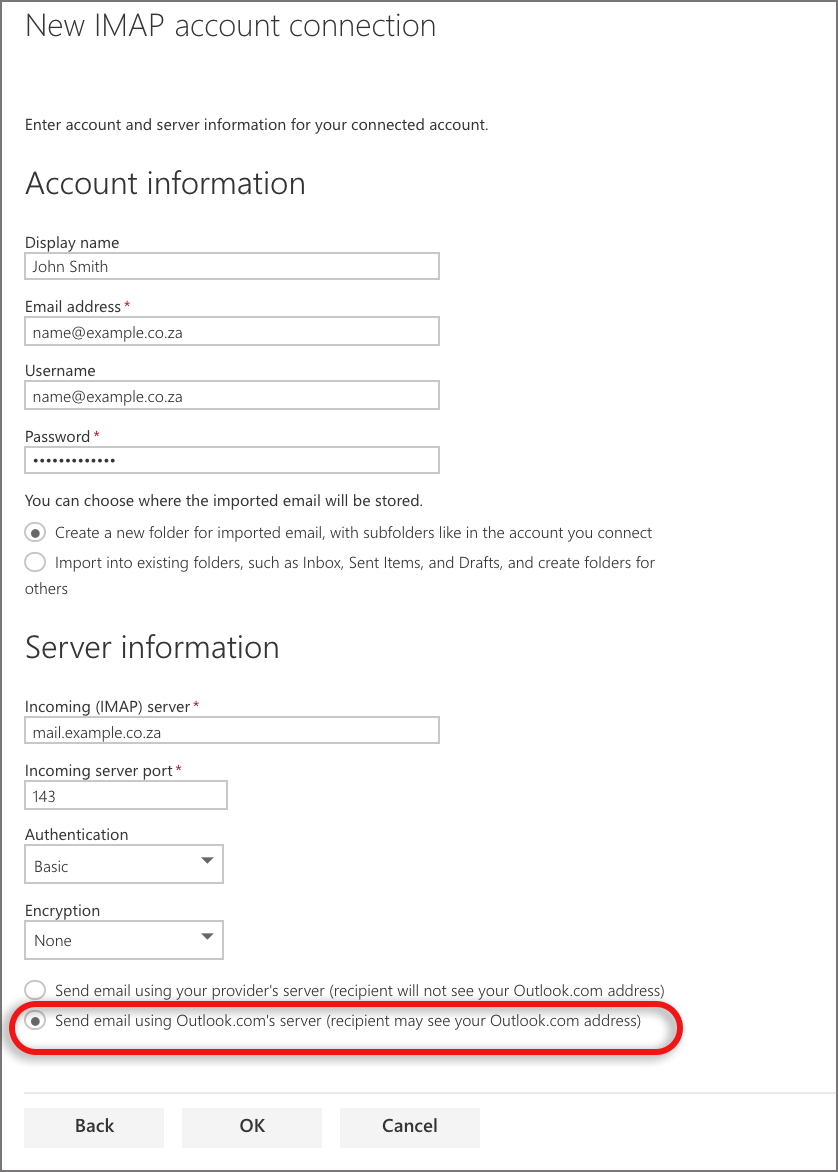
Step 7. You are done! Your email should be working on your Outlook.com email.
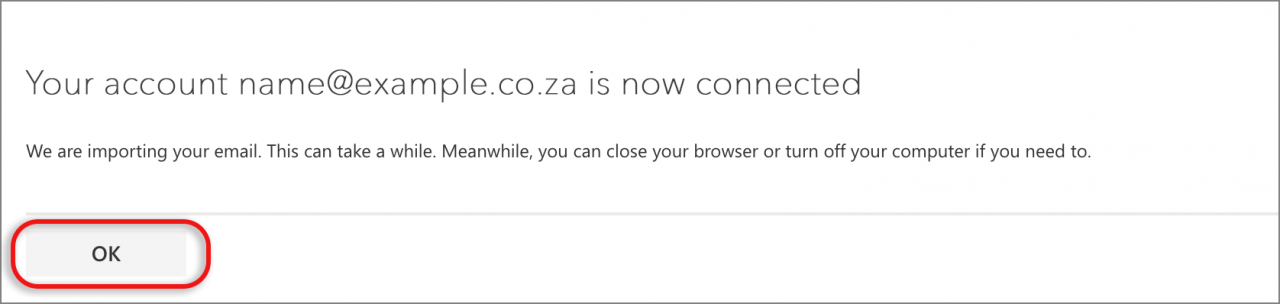
Step 8. If you are experiencing any issues with setting up your email address you can always contact us via our Live Chat or open a support ticket. Opening hours are 9AM – 5PM Monday to Friday.
