Table of Contents
Shared cPanel Migrations
Updated Sep 6th, 2024 at 14:08 BST
From April 2024, we will be migrating tsoHost’s cPanel-based web hosting accounts to a newer and more reliable cPanel hosting platform, provided by GoDaddy.
Below, you can find the answers to the most asked questions concerning this migration.
Why is the migration happening?
We’re migrating tsoHost’s cPanel-based hosting accounts to give users access to a newer and more reliable hosting platform.
When will the migration take place?
The migration is scheduled to start in April 2024 and should be completed by the end of September. We will send you reminders seven days and one day before your migration is due to start, informing you of your seven-day migration window. We will also keep you updated on any changes to the schedule.
cPanel plans and features
Here you can check the plans and features for the migrations. Note that only Maximum offers free Auto-SSL with cPanel.
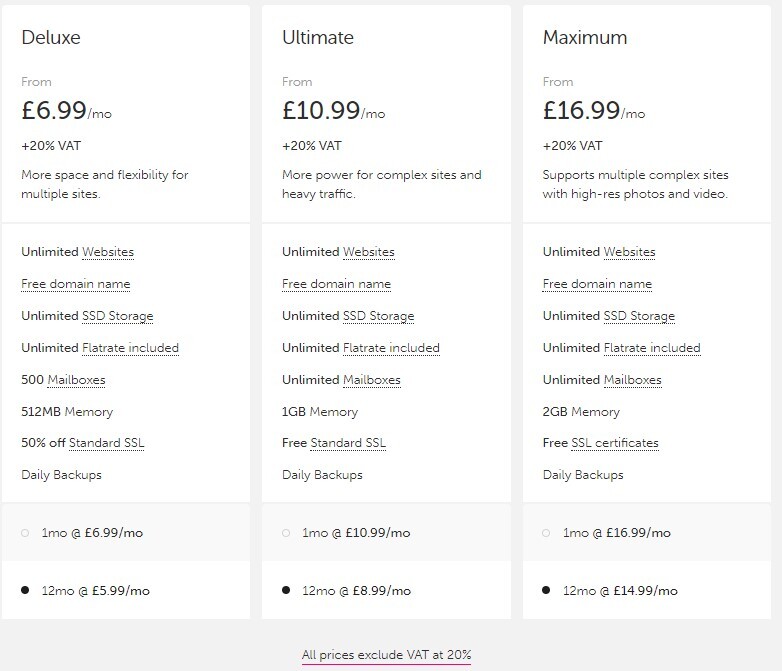
** For cPanel Deluxe, you will receive a 50% off voucher for the first year for a Standard SSL certificate
** For cPanel Ultimate, You will receive a free standard SSL for the first year with the annual purchase only.
What notifications will I receive?
You can expect to receive the following emails from us…
- A general announcement email.
- A reminder email, seven days before the migration starts.
- A reminder email, one day before the migration starts.
- A migration completion email.
What will be migrated?
All websites and emails will be migrated from your current hosting platform.
If you are using an email client, you’ll need to update your settings. You can check the settings from cPanel via the pathway Email accounts > Connect devices > Mail Client Manual Settings.
We recommend using ‘Secure’ settings. If your domain doesn’t have an SSL certificate, please use the server hostnames instead of your domain name for ‘Incoming/Outgoing’ server.
What do I need to do?
We will add the new package to your account and the migration will take place automatically on the date specified in the email. You do not need to perform the migration or request it unless you wish to be moved to a different plan than the one chosen for you.
How will the migration affect my website?
Most websites will be migrated with minimal downtime (up to 30 minutes) on the day of your migration. This may take a little longer for websites with larger files and database sizes.
You will receive a final email from us once the migration is complete.
How will the migration affect my email?
- Cannot access Webmail post migration? Here are the steps you can take to find the new Webmail link.
- Email not working post migration? Here are a couple of checks that can help you troubleshoot this: See the below Support Article 1
- The email Address is not working on your Email client such as Apple Mail, Outlook, Thunderbrid post-migration. HERE are the checks you can take to troubleshoot this.
- Having trouble setting a new email password? Find out more below
- Global Email Filters missing. Find out more here
- Having issues locating your calendars and contacts. Find out more here
Fix cPanel Hosting email not working
Here is a series of steps you can take to troubleshoot and solve cPanel Hosting email issues. We recommend following these steps in order to efficient troubleshooting.
1. Check DNS
Check your domain's nameservers to see where your DNS is hosted. Then, make sure your DNS is configured to your Linux Hosting. If your:
MX record is not configured to your cPanel Hosting: Your email might actually be hosted at a third-party company, in which case you'll want to contact the third-party company for assistance. Or, if you plan to use email through cPanel Hosting, you can edit your MX record and configure it to your cPanel Hosting.
You can check your cPanel hosting IP by following these steps.
MX record is configured to your cPanel Hosting: Continue troubleshooting by checking webmail.
Open webmail, sign in to an email account that is having issues, and then check if you are able to send and receive email using webmail. If you:
Can send and receive email: The email server is working properly, and you can continue troubleshooting by checking your email client settings.
Can send but not receive email: Check DNS, or try adjusting the email routing settings in cPanel.
Can receive but not send email: Contact us, and we can take a closer look at your server.
3. Check your email client settings
Open your email client settings (for example, Apple Mail, Outlook, or Thunderbird) and confirm that they match the typical settings for configuring mail clients for cPanel email. If you've configured your email client using IMAP, it can also be helpful to remove and re-add your email account to the email client. Make sure you create backups first.
More Info
If you've tried these steps and are still experiencing email issues, contact us for further assistance.
Article 2
Change my email routing for cPanel Hosting
You can change the email routing on your cPanel hosting plan by following the steps below:
- Sign in to your tsoHost product page.
- Select Web Hosting, and then select Manage for your desired Linux Hosting plan.
- Select cPanel Admin.
- Select Email Routing and set it to "Local” (if the emails or hosted with us)
Configuring mail clients with cPanel email
If your email stopped working on an email client such as Outlook, Apple Mail, Thunderbird here are the steps you can take to sort this:
- Update the password for your email as shown HERE.
- Test the new password is working by accessing Webmail as shown HERE. Log out and try to log back in using the new password.
- Obtain the new Incoming and Outgoing Mail Server settings
- Update your email client with the new Incoming and Outgoing Server Settings 4.1 Check this guide to update the SMTP/IMAP settings for various email clients.
- Restart your email client (Outlook, Apple Mail, Thunderbird etc) and test the email address to see if it works.
- If it doesn’t work, create backups of your email and afterwards, try removing and re-adding the email address on the email client.
a. Login to your tsoHost account via the Client Area
b. Click on Products right below “Welcome back”
c. Access the NEW cPanel package from here and manage the product by clicking “Login to cPanel”
d. Access “cPanel Admin” and scroll down to the “Email” section
e. Access the “Email Accounts” option
f. Click on “Connect Devices” and there you can see the settings you need to use
If this doesn’t work, contact our Support team for further assistance.
Typical Settings
If you can't access the cPanel interface to complete these steps, these are the typical settings it uses:
| Field | Value |
|---|---|
| Username | Your email address |
| Password | Your email account's password |
| Incoming Server | mail.[your domain name] |
| Incoming Ports | IMAP — 143 POP — 110 |
| Outgoing Server | mail.[your domain name] |
| SMTP (Outgoing) Port | 25 (587 or 80 might also work) |
Note:
All email addresses on a cPanel account share the same pool of 250 SMTP relays (outbound messages) per hour.It has not been possible to move some global email filters due to the difference in cPanel versions between the old and new platform. If you are seeing the global email filters missing, you will need to recreate them.
Some of our customers might have issues locating the contacts and calendars in Roundcube Webmail. If that is the case, you can check the "home" directory of your hosting plan to see if there are any backups.1. Sign in to your tsoHost product page.
- Select Web Hosting, and then select Manage for your desired Linux Hosting plan.
- Select cPanel Admin.
- Click on "File Manager"
- Check for the data here.If the data is available and you need to import it, from cPanel Admin > go to the Emails Accounts option > next to the email address in questions select "Check email" > Roundcube. Depending on calendars on contacts select the relevant options and press "Import"/"Export".
How will I manage my DNS after the migration?
Domain is registered with us and use our nameservers
If you have one or more domains that are registered with us and also use our nameservers, we will automatically point these towards your new hosting platform. Following the migration, you will still be able to manage your DNS through your tsoHost Client Area.
Domain is registered with us, but doesn’t use our name servers
If your domain is registered with us but does not use our nameservers you will have to make changes to your DNS records changing the A/MX and all other custom records pointing them towards the new IP. We will send you the new IP address, along with a reminder to make the DNS changes, once the migration is complete.
Domain is registered with another provider and not using our nameservers
If your domain is registered with another provider and you are not using our nameservers, you will need to update your domain’s A record (the IP address your website is pointed to) so that it points to the new platform. Please contact the third-party provider that manages your nameservers if you need assistance with this process.
Domain is registered with another provider, but using our nameservers
If your domain is registered with another provider but you are using our nameservers, you will need to change the nameservers to the ones your registrar provides and transfer all your DNS to them, as we will no longer be able to support external domains with the new DNS settings.
You will receive a final email from us once the migration is complete.
Where will I access my cPanel control panel after the migration?
You will still be able to access your cPanel control panel through your tsoHost Client Area following the migration.
Which features will change on the new platform?
PERL: The new platform uses Perl version 5.26.3, version 5.16.3 is not available.
Python: The new platform uses Python 2.6.6 located at /usr/bin/python application, version 2.7.5 is not currently available.
MySQL connections: On the new platform the maximum number of simultaneous connections allowed is 250 and max_user_connections is set to 30.
Analog stats: These metrics are not available on the new platform.
Email account differences: Some features are not supported on the new platform such as mailing lists, BoxTrapper, Horde and direct CalDAV and CardDAV connections for calendars and contacts.
Apps via Softaculous: The new platform provides a smaller list of available applications then the old platform.
Backups: As part of the hosting platform upgrade, we have a new and improved redundancy system in place which is backed up to our infrastructure. Due to this, we have removed the individual backup options previously available.
RoundCube - If you use RoundCube you may need to update default configuration options.
Softaculous and Installatron differences in backup location and schedule settings.
During migration we can restore 2 from 8 backup locations.
Supported locations:
- SFTP (password authentication) and Amazon S3 will be restored
- Unsupported locations
- SFTP (SSH Key authentication), FTP, FTPS, WebDAV, Dropbox, Google Drive
Unsupported location:
- Microsoft OneDrive.
- If customers configured any migration unsupported location, it'll be changed to default location - My web hosting account
Schedule settings
On source platform customer can set any time for creation backup using crontab time standart
minute hour day_of_month month weekday command
All custom backup schedule settings will be changed to daily
Horde
If you have any data stored in the Horde mail app, we will export it to usable formats and store in the user folder - horde_data_export
- calendars will be exported to .ics
- contacts will be exported to .vcf (and stored in separate folders depending on the groups used),
- ToDo (tasks) items will be stored in .csv format.
Later, the exported calendars and contacts can be imported into RoundCube with import button at the top of the interface or any other supported mail app. These formats are widely used and compatible with most current mail apps.
However, as ToDo items (tasks) are stored in a general format and RoundCube does not support ToDos, they cannot be imported. But all task list can be manually transferred to a new reminder app of your choice.
If you prefer to manage and maintain your own backups this can be done by generating your own backups through cPanel and downloading them locally to your computer. Instructions for doing this can be found here.
Will my payments change?
We will migrate your hosting plan onto the closest equivalent plan for our new platform, based on your current plan’s resources. However, your price will change. We will confirm the price of your new package in your seven-day reminder email, and you will see the change reflected in your first invoice after the migration.
To find out more about equivalent packages, see here.
Alternatively, if you don’t wish to be migrated to the new platform, please contact our support team to discuss your options or to cancel your package.
Will any passwords be changed – email accounts, FTP accounts?
Yes, all passwords will need to be updated to ensure they follow the latest safety standards and encryption methods.
You will need to update your email and FTP account passwords.
- You can change the password for your Emails by following the steps below:
- You can change the password for your FTP accounts by following the steps below:
a. Login to your tsoHost account via the Client Area
b. Click on Products right below “Welcome back”
c. Access the NEW cPanel package from here and manage the product by clicking “Login to cPanel”
d. Access “cPanel Admin” and scroll down to the “Email” section
e. Access the “Email Accounts” option
f. Click on the “Manage” button next to the email address for which you need to change the password
g. Enter a new password and scroll down to save the changes by selecting “Update Email Settings”
If the email is added on an email client such as Outlook, Apple Mail Thunderbird, the password must be updated there too.
a. Login to your tsoHost account via the Client Area
b. Click on Products right below “Welcome back”
c. Access the NEW cPanel package from here and manage the product by clicking “Login to cPanel”
d. Scroll to the “Files” section and select “FTP Accounts”
e. Next to the FTP account in question, click on “Change Password”
Is it possible to schedule migrations outside business hours, for example overnight or on weekends?
No. Unfortunately, we can’t schedule the migration of accounts at specific times. You will receive a notification email seven days before the migration, informing you of a seven-day migration window and another email immediately after the migration is completed.
Will the data centre change?
Yes, your new data centre will be located in either Amsterdam or Strasbourg. You can find our full privacy policy here.
Can I request the cancelation if I don’t want to be migrated?
If you don’t wish to be migrated to the new platform, please contact our support team to discuss your options or to cancel your package. A cancellation request can be raised from the Client Area. Just select the product in question and next to status click on "Request Cancellation". When selecting this option, you will be asked if you want to raise the cancellation via ticket or chat.
If you do not wish to be migrated, please cancel your existing package using the immediate cancellation option. Otherwise, your package will continue to be active until throughout your billing cycle, until the old platform is decommissioned and successfully migrated to the new platform.
How to request cancelation
- Access my.tsohost.com and login https://my.tsohost.com/clientarea.php?action=services
- Click on Services > My Services
- Click on the product that's active
- Click on Request Cancellation button.
4.1 You can now request "Cancel immediately via live chat", however, you'll have to acknowledge the request (making backups) before the actual cancellation request is picked up by one of our guides to cancel your product. Once this is picked up by one of our guides via chat, they will help you cancel the product.
4.2 You can now request to cancel the service via ticket by clicking on a link where you'll have to acknowledge the request (making backups) before the actual cancellation request is raised. Once the request is submitted, our support team will pick it up ASAP and you will receive an update via the ticket.
How to check your Inode and/or disc space usage for your cPanel packages
1. Login to your cPanel Account. At the right-hand side , you can see Disk usage, indicating the Disk usage of your account.
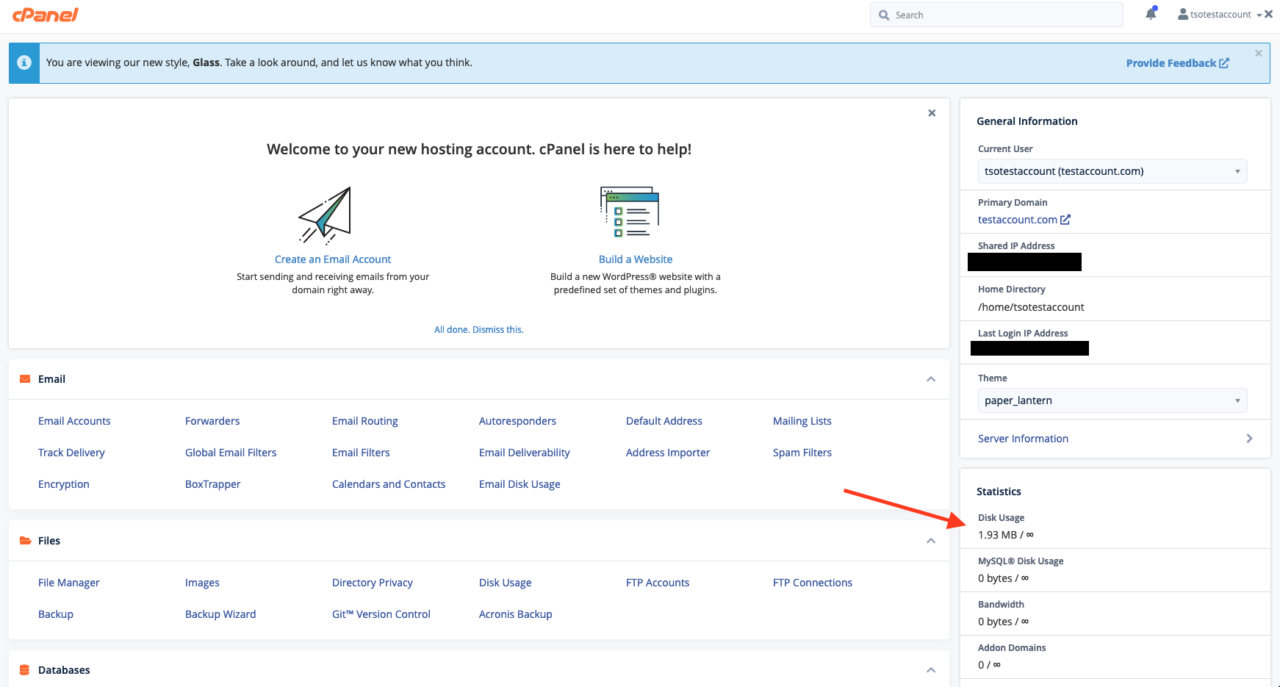
2. Within the search field, type in “Terminal ”
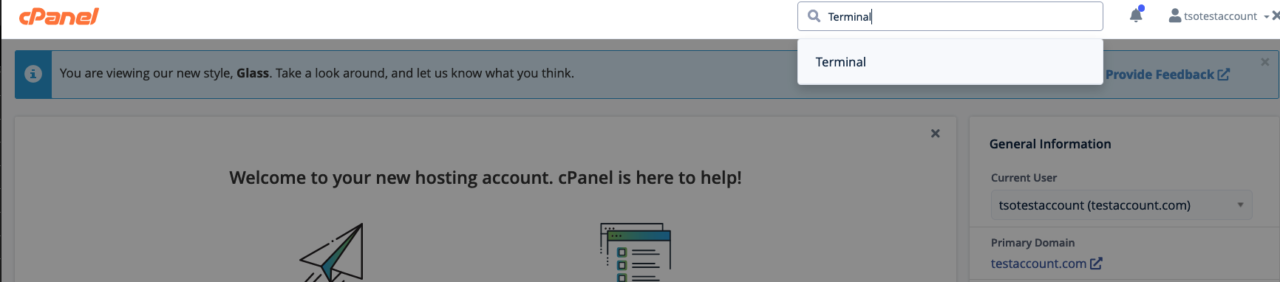
3. If the terminal is not enabled, please click the button : “I understand and want to proceed.”
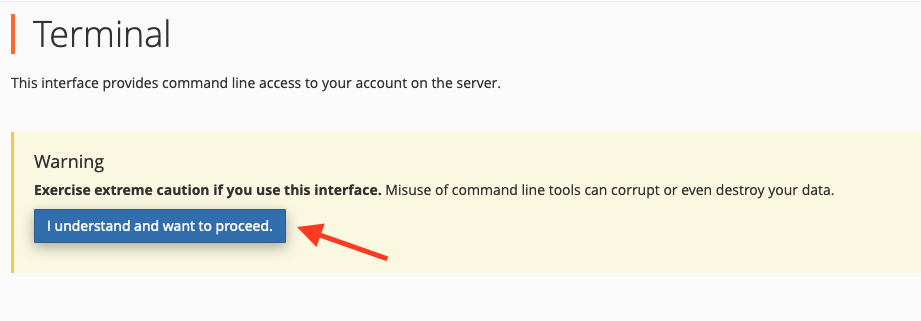
4. After the terminal is enabled, please type in the following command and await the output:
The command *
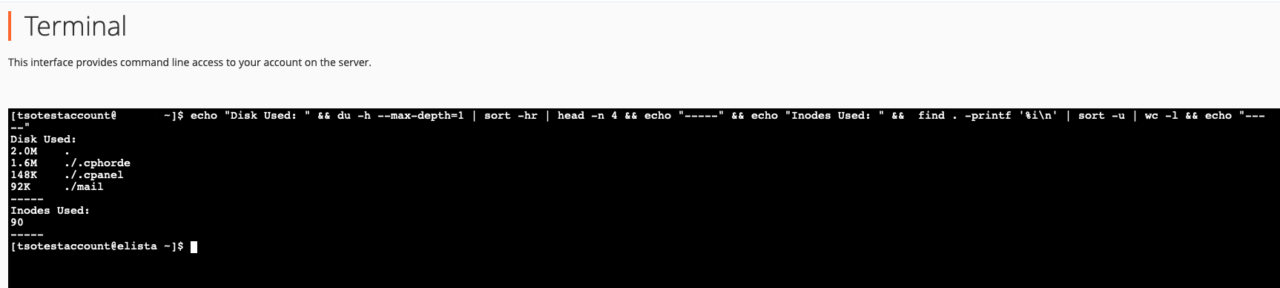
Command for both check disk usage and inodes:
echo "Disk Used: " && du -h --max-depth=1 | sort -hr | head -n 4 && echo "-----" && echo "Inodes Used: " && find . -printf '%i\n' | sort -u | wc -l && echo "-----"
Command for Disk usage only:
echo "Disk Used: " && du -h --max-depth=1 | sort -hr | head -n 4
Command for Inodes usage only:
echo "Inodes Used: " && find . -printf '%i\n' | sort -u | wc -l
