Table of Contents
Microsoft Outlook 2013
Updated Jan 11th, 2023 at 10:57 GMT
How to set up email in Outlook 2013#
This guide takes you step-by-step through the process of setting up a new email account in Microsoft Outlook 2013.
*Note: This guide defaults to IMAP and SSL
*Note Replace example@example.co.uk with your domain name
Auto Account Setup#
New email account setup with Outlook is quick and easy using the Auto Account Setup option. However, reasons to rather use Manual Setup are:
•if you prefer POP, as this automatic configuration defaults to IMAP
•if this is a new hosting account and domain propagation has not completed
Step 1. Launch Microsoft Outlook
Step 2. Select “File” on the top left menu bar
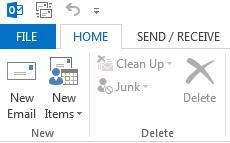
Step 3. Select the “Add Account” button in the middle of the screen, then “Account Settings”
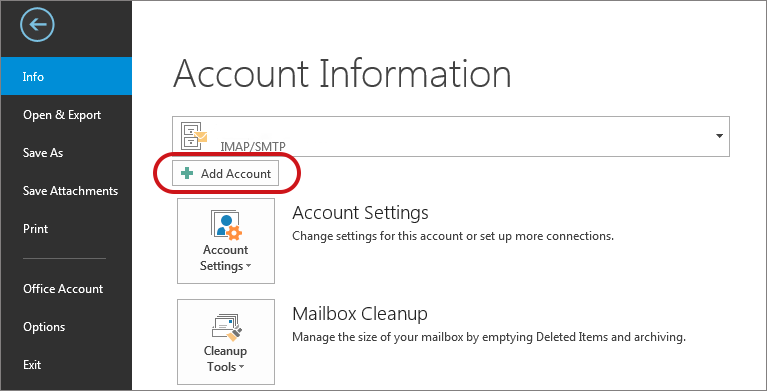
Step 4. Enter your details on the “Auto Account Set-up” window and click “Next”
•if you’ve lost your password you can change it inside your control panel.
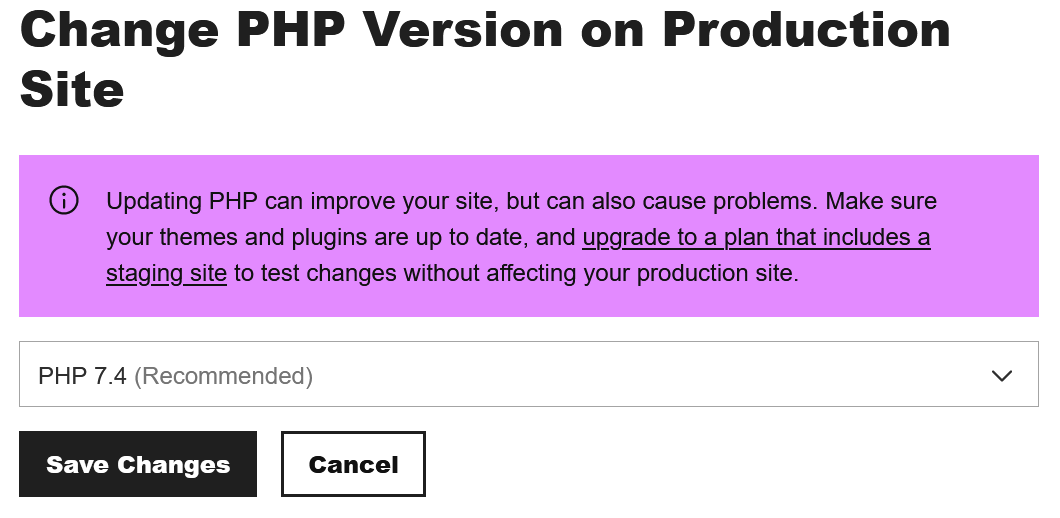
Step 5. The following warning messages may appear select “Allow”
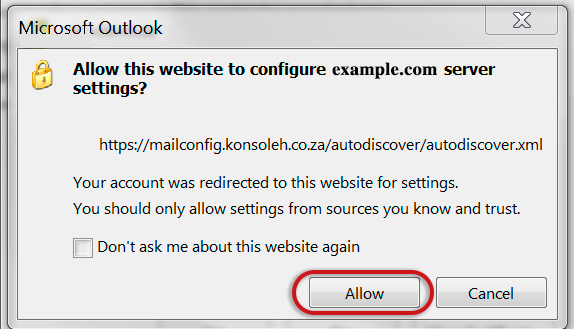
Step 6. Select “Yes”
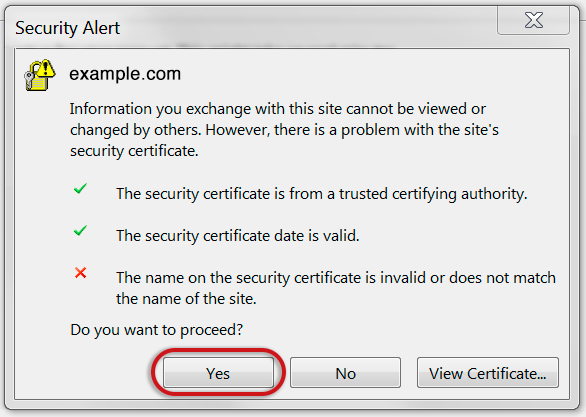
Step 7. Microsoft Outlook will now “automatically configure” your account as an IMAP account with “all the correct settings.”
*If this option fails for some reason, try the Manual Account Setup below.
Manual Account Setup #
If you prefer to use POP3 , or your domain has not propagated yet, you will need to set up the account manually:
Step 7. Launch Microsoft Outlook, select “File” then “Account Settings” then “Add Account” (as above)
Step 8. Choose “Manual Setup or additional server types” then click “Next”

Step 9. Select “POP or IMAP” then click “Next”
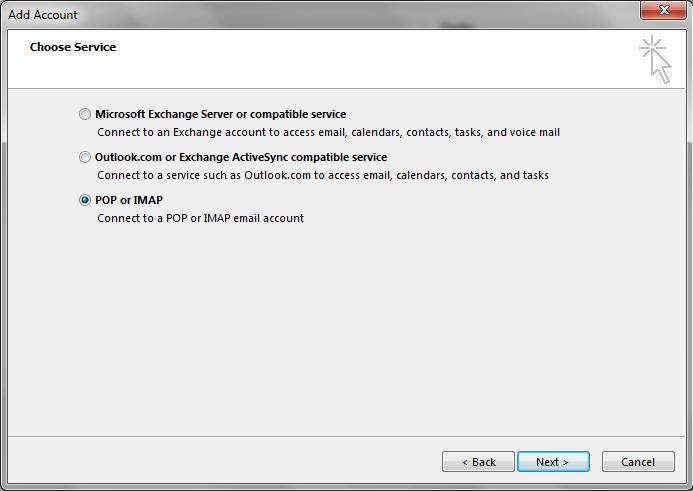
Step 10. Enter all the relevant details (POP3 or IMAP) and then select the “More Settings” button.
•Outlook will “auto-fill your Username” – please ensure you fill in your “entire email address” as the username
•Use the same hostname for your Incoming and Outgoing Server
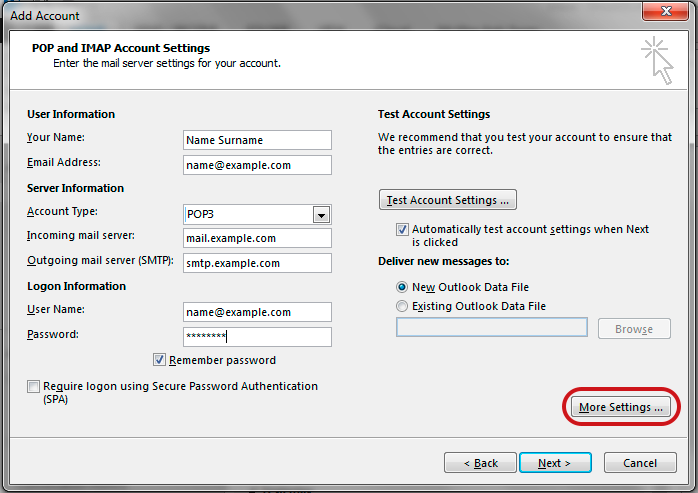
Step 11. Select the “Outgoing Server” tab
• Ensure that the “My outgoing server (SMTP) requires authentication” checkbox is ticked
• Ensure that you have selected “Use same settings as my incoming mail server”
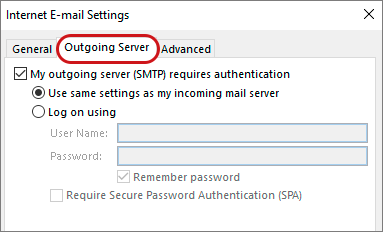
Step 12. Select the “Advanced” tab and ensure that your settings are as below for either IMAP or POP3
•Incoming 993 (POP3 - 995)
•Select: This server requires an encrypted connection (SSL)
•Use the following type of encrypted connection is SSL/TLS
•Outgoing 465 or 587
•Select: This server requires an encrypted connection (SSL)
•Use the following type of encrypted connection is SSL/TLS
•Root Folder Path - “INBOX”
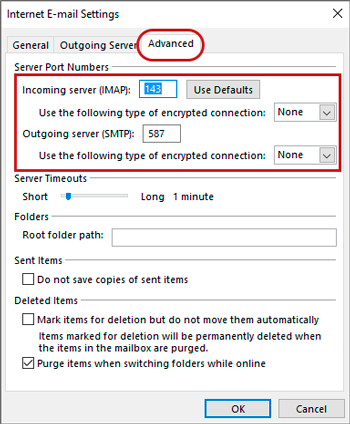
Step 13. Click “OK” and then “Next”.
Step 14. Let the test complete and then click “Close”
Step 15. If you are experiencing any issues with setting up your email address you can always contact us via our Live Chat or open a support ticket. Opening hours are 9AM – 5PM Monday to Friday.
