Table of Contents
Windows 8 Mail App
Updated Jan 11th, 2023 at 10:52 GMT
How to set up email in Windows 8 Mail#
This guide takes you step-by-step through the process of setting up a new email account in Windows 8 Mail App.
*Note: This guide defaults to IMAP and SSL
*Note Replace example@example.co.uk with your domain name
Step 1. Launch Mail
Step 2. Select “View All In Settings” at the bottom.
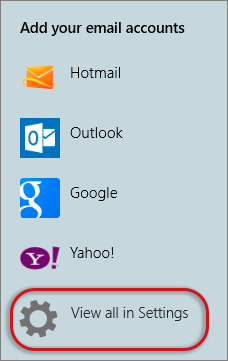
Step 3. Select “Other Account”
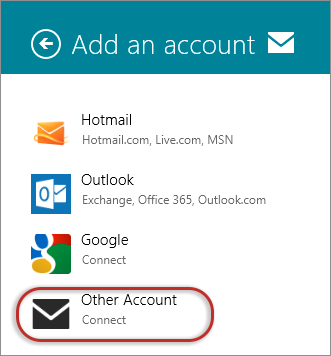
Step 4. Select “Show More Details"
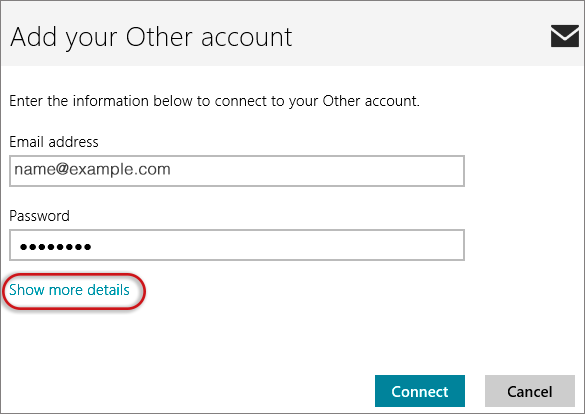
Step 5. Enter your details on the “Add your Other Account” window and click “Connect”
*if you’ve lost your password you can change it inside your control panel.
- Incoming 993 (POP3 - 995)
- Select: This server requires an encrypted connection (SSL)
- Use the following type of encrypted connection is SSL/TLS
- Outgoing 465 or 587
- Select: This server requires an encrypted connection (SSL)
- Use the following type of encrypted connection is SSL/TLS
- Root Folder Path - “INBOX”
- Incoming Mail: mail3.gridhost.co.uk (Or the Host Name for your Cpanel Package)
- Outgoing Mail: mail3.gridhost.co.uk (Or Cpanel Server Name)
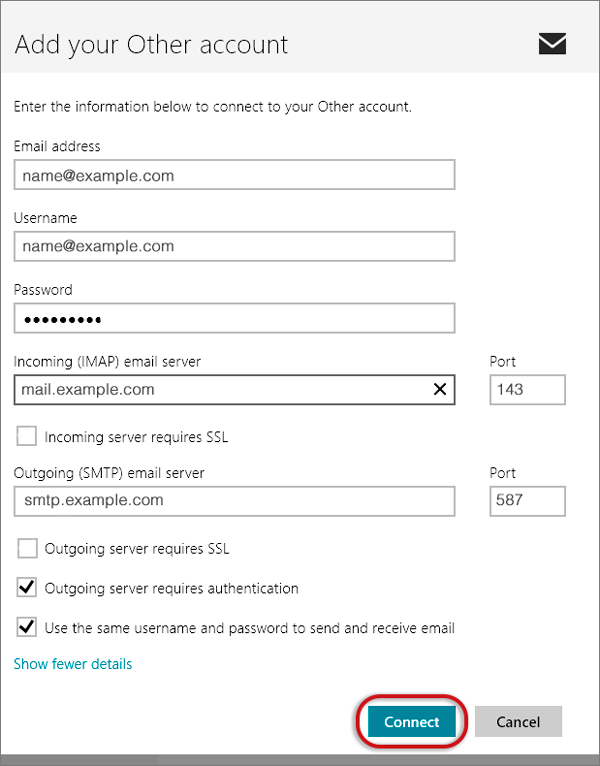
Step 7. Great you should now have your email setup properly on Windows 8 Mail App
Step 8. If you are experiencing any issues with setting up your email address you can always contact us via our Live Chat or open a support ticket. Opening hours are 9AM – 5PM Monday to Friday.
