Table of Contents
Manually add my Professional Email to Thunderbird
Updated Oct 13th, 2021 at 14:16 BST
Add your Professional Email to Thunderbird using your server and port settings. We recommend using the account detection tool; if it doesn't work, you can use these settings to add your email account.
- If Thunderbird does not accept your account information, click Manual config.

- Enter the IMAP SSL settings:
Server hostname Port SSL/TSL Authentication Incoming (IMAP) imap.secureserver.net 993 SSL Normal password Outgoing (SMTP) smtpout.secureserver.net 465 587 SSL Normal password Username Professional Email address - Click Re-test.
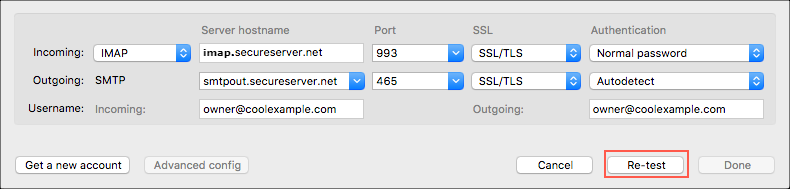
- Click Done. Your email account should start loading in Thunderbird.
Try sending yourself an email from your webmail or mobile phone app and respond to it Thunderbird. This is a quick way to confirm everything was added correctly. If Thunderbird still can't verify your email account, please contact customer support
