Table of Contents
Mac Mail (macOS Sierra)
Updated Jan 11th, 2023 at 10:46 GMT
How to set-up email in macOS Sierra#
This guide takes you step-by-step through the process of setting up a new email account in macOS Sierra
*Note: This guide defaults to IMAP and SSL
*Note Replace example@example.co.uk with your domain name
Step 1. Launch Mac Mail
Step 2. On the top left side next to the Apple logo click on "Mail" and then "Add Account"
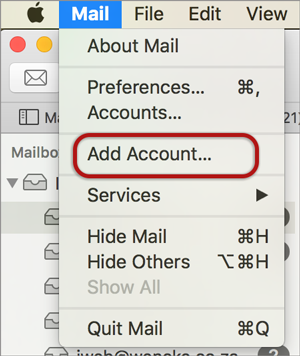
Step 3. After that select the option at the bottom "Other Mail Account"
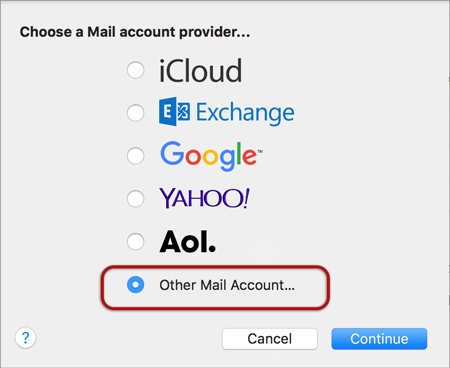
Step 4. Fill in the required infromation in the field.
- Name: This will be then name that will appear in the "From Field"
- Email Address
- Password
*If you've forgotten your password you can reset it in your Control Panel.
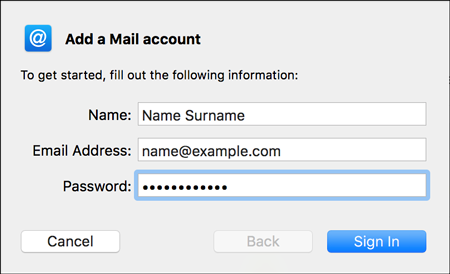
Step 5. Click on "Sign-In"
Step 6. Server Settings
You will need to fill in your server information at this point which you should have either from our Support Agents or visibale on your hosting platform.
- Username: Your full Email address.
- Account Type: IMAP.
- Incoming/Ougoin Mail Server: mail3.gridhost.co.uk or your Cpanel Hostname.
*Ignore the "Unable to verify account name or password" warning message as it is invalid.
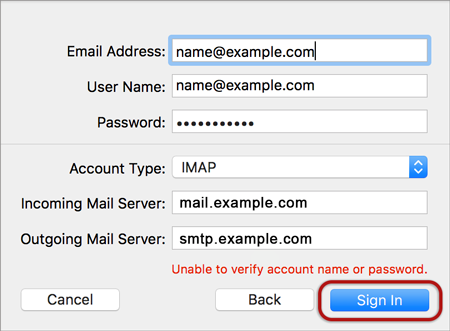
Step 7. You will be prompted with two "Server Identity" dialogs, please simply click on "Continue" as these can be ignored.
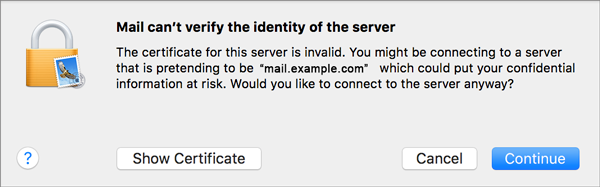
Step 8. Select Any Apps you would like to use and click on "Done"
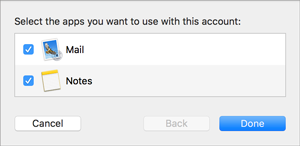
Futher Settings#
There mgith a possability that you are unable to send/recieve messages due to missing Ports in your overall congiruation. This informatio can be added now that the email is present onto "Mac Mail"
Step 9. On the top left of Mac Mail next to the Apple Logo click on "Mail" then click on "Preferences"
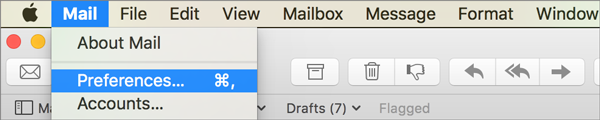
Step 10. Go to the "Accounts" tab and then click on the right on "Server Settings"
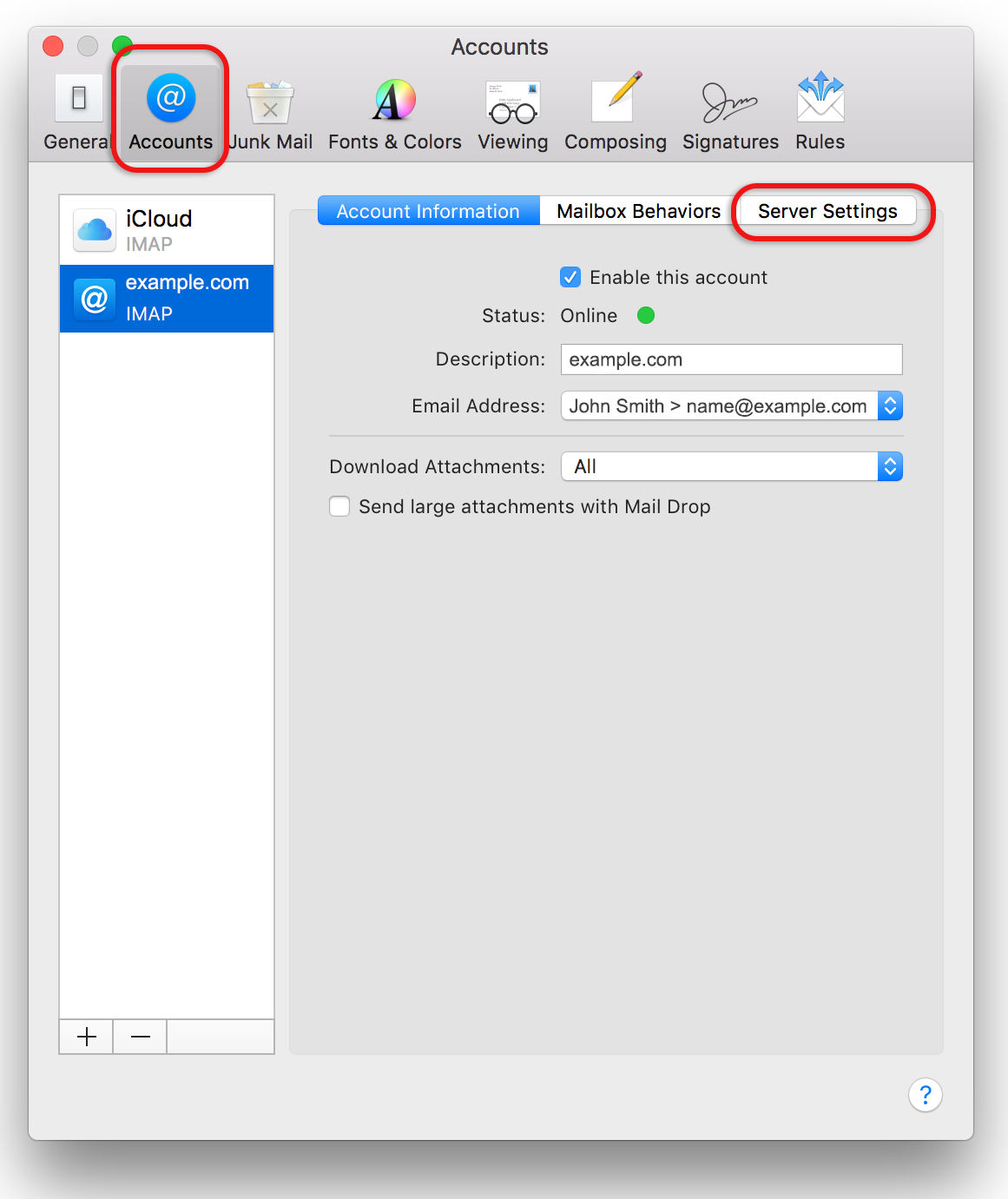
Step 11. Fill in the required Server Settings
Firstly untick the options "Automatically manage Connection Settings" for both your Incoming and Outgoing Mail server.
Under "Incoming Mail Server (IMAP)" click on "Advanced IMAP settings" and fill in the "IMAP Path Prefix" with the word "INBOX".
Close that window and now fill in the required infromation under the "Port", "Authentication" fields.
Incoming Settings
- Port 993 IMAP (995 for POP3)
- Use TLS/SSL is ON
- Authentication is Password
Outgoing Settings
- Port 465 or 587
- Use TLS/SSL is ON
- Authentication is Password
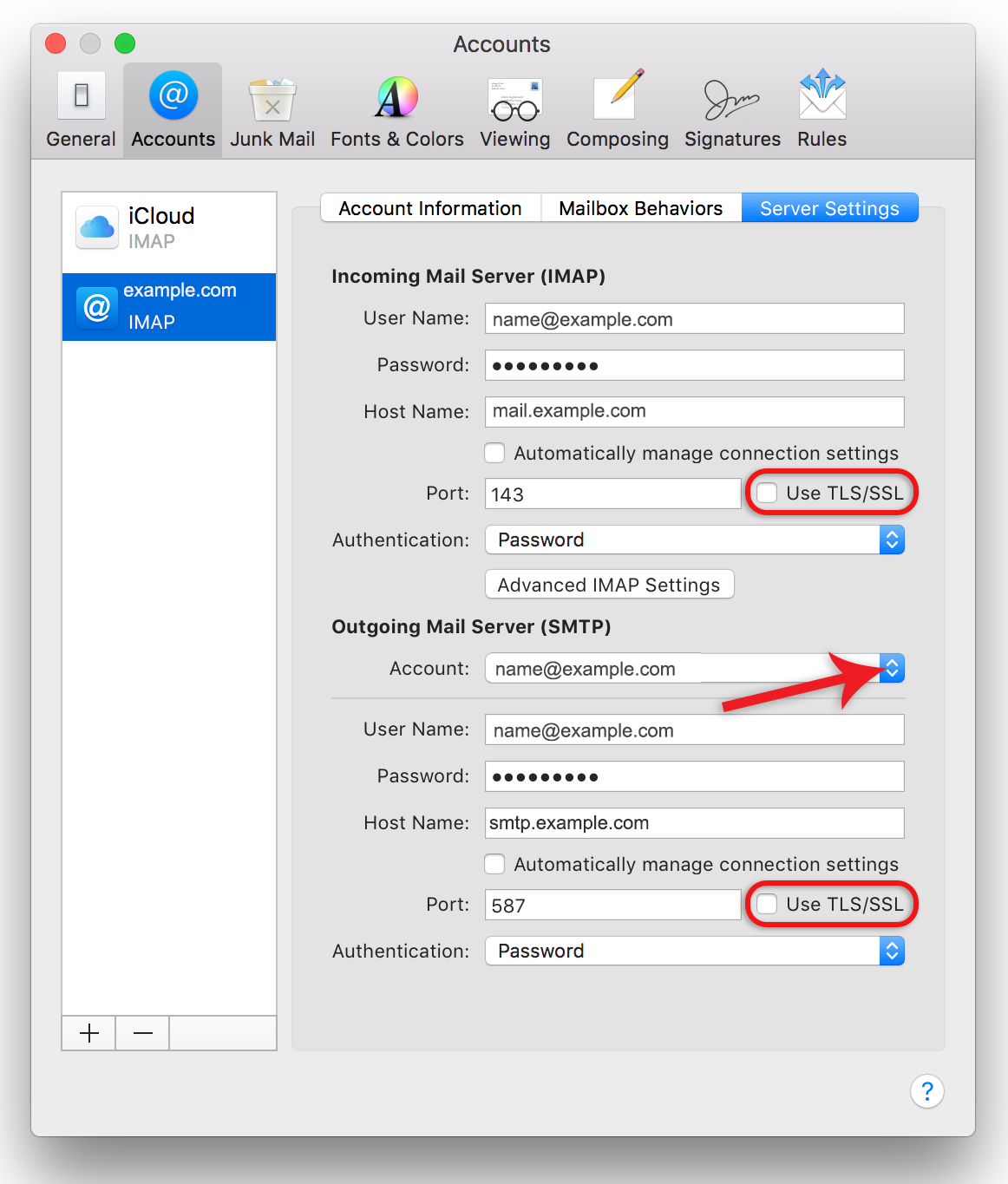
Step 12. Click on "Save" on the bottom left and that is it!
Step 13. If you are experiencing any issues with setting up your email address you can always contact us via our Live Chat or open a support ticket. Opening hours are 9AM – 5PM Monday to Friday.
