Table of Contents
Importing Email Accounts
Updated Oct 31st, 2017 at 12:51 GMT
This feature allows you to create two types of files for your multiple email addresses or email forwarders for your account simultaneously. You may use Microsoft Excel file (.xls) or Comma Separated Values sheets(.CSV). A CSV file is plain text file that has been given a .csv extension.
Importing Email Accounts
1. Follow the Steps below for Importing Email Accounts
2. Login to your CPanel Account.
3. From the CPanel Home Page click on Import Addresses/Forwarders icon under the Mail Panel.

The Import E-mail Accounts/Forwarders page opens.
4. Select the E-Mail Accounts radio button in Step 1.
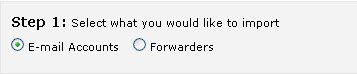
5. To locate CSV or XLS files click on the Choose File button in Step 2.
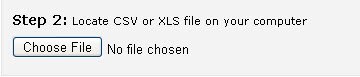
An Open Dialogue opens. Select the file you want and click on the Open button.
6. Select the Delimiter option and select the Treat first row as column headers check box to treat first row as column headers in Step 3.Step 3 appears as and when you select your file for import.
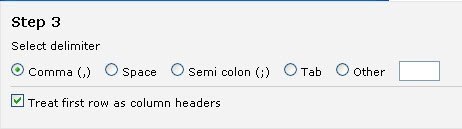
7. Click Next
![]()
.
The Import Email Accounts Page opens.
8. Choose the header for each column in the Drop down Menu of Step1.
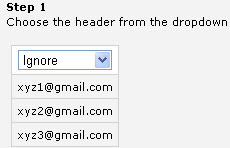
9. Choose the Domain Name to which the list belongs in Step 2.
10. Click Next
![]()
.
11. Review the Email Accounts and their system generated Password with Quota.
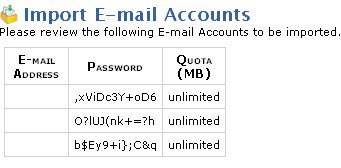
12. Click Finish.
Note: If there is any problem in importing Email Accounts, you will get a warning message with this icon
![]()
and the status of importing your Email Accounts.
13. Click on the Import More button if you want to import more Email Accounts.
