Table of Contents
Setting up an Email account on iPhone or iPad
Updated Oct 31st, 2017 at 11:40 GMT
Setting up an email account on iPhone or iPad #
In order to add an email account to your mobile iOS device you will need to go through the following steps:
1. Tap Settings

2. Scroll down and tap Mail, Contacts, Calendars.
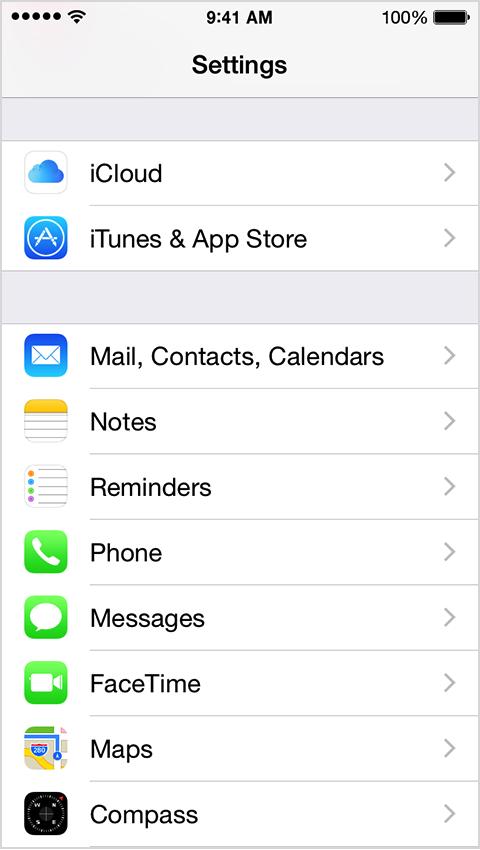
3. Tap Add Account.
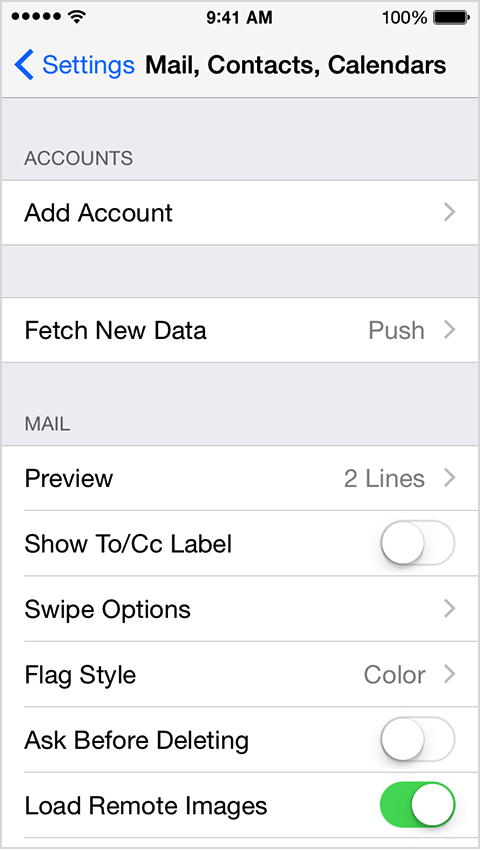
4. Select "Other" for the email account provider:
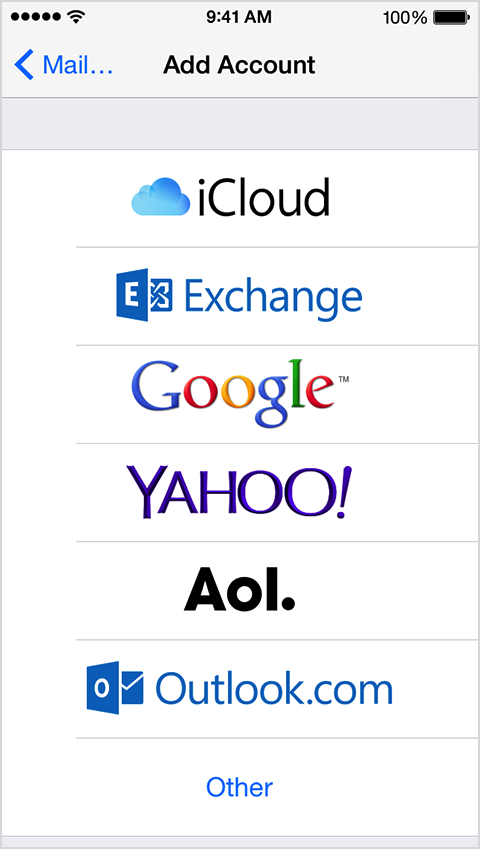
5. a) If your account is hosted on our CPanel platform you will need to apply the following settings:
Username: Full email address (i.e. example@example.co.uk)
Password: The corresponding password for the email account
Incoming mail server settings:
Server: Your domain name (i.e. exampledomain.co.uk)
Protocol: IMAP
Port: 993
Outgoing server supports SSL: Yes
Outgoing mail server settings:
Server: Your domain name (i.e. exampledomain.co.uk)
Protocol: SMTP
Port: 465
Outgoing server supports SSL: Yes
Note: The device will say that the Username and Password for the outgoing mail server are optional, however you will need to set them in order for the email account to function properly.
5. b) If your account is hosted on our Cloud platform you will need to apply the following settings:
Username: Full email address (i.e. example@example.co.uk)
Password: The corresponding password for the email account
Incoming mail server settings:
Server: mail3.gridhost.co.uk
Protocol: IMAP
Port: 993
Outgoing server supports SSL: Yes
Outgoing mail server settings:
Server: mail3.gridhost.co.uk
Protocol: SMTP
Port: 465
Outgoing server supports SSL: Yes
Note: The device will say that the Username and Password for the outgoing mail server are optional, however you will need to set them in order for the email account to function properly.
Once you've done that, click 'Advanced'
Set the IMAP Path Prefix to INBOX
Save that, and your iPhone is now set up to use your cloud hosting email account.
