Table of Contents
Setting Up Email In Mac Mail - cPanel
Updated May 30th, 2021 at 15:48 BST
You can configure MacMail to send and receive emails for your email address hosted on our a cPanel server with us.
This can be done quite easily and this guide will detail how exactly you can do this.
First you would login to your cPanel hosting account with us.
Once logged in, you would need to select the 'Email Accounts' option under the emails section.
Then we can select 'Connect devices' next to our desired email address.
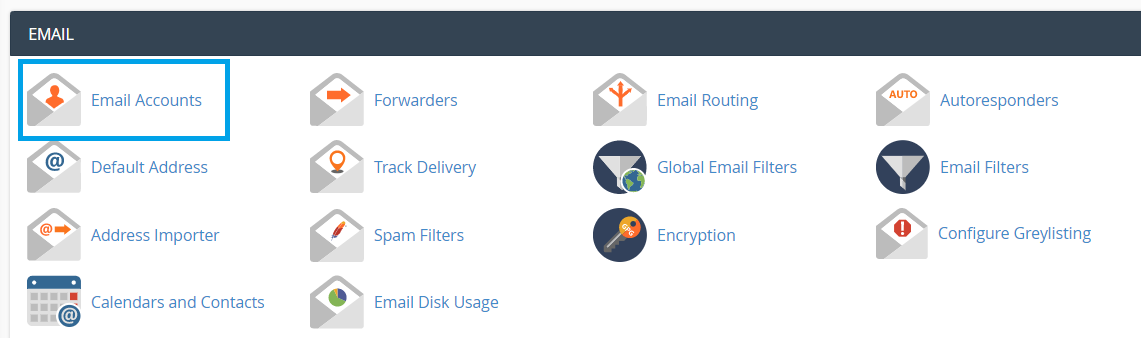

Then we should be able to see our recommended settings for setting up a mail client here.
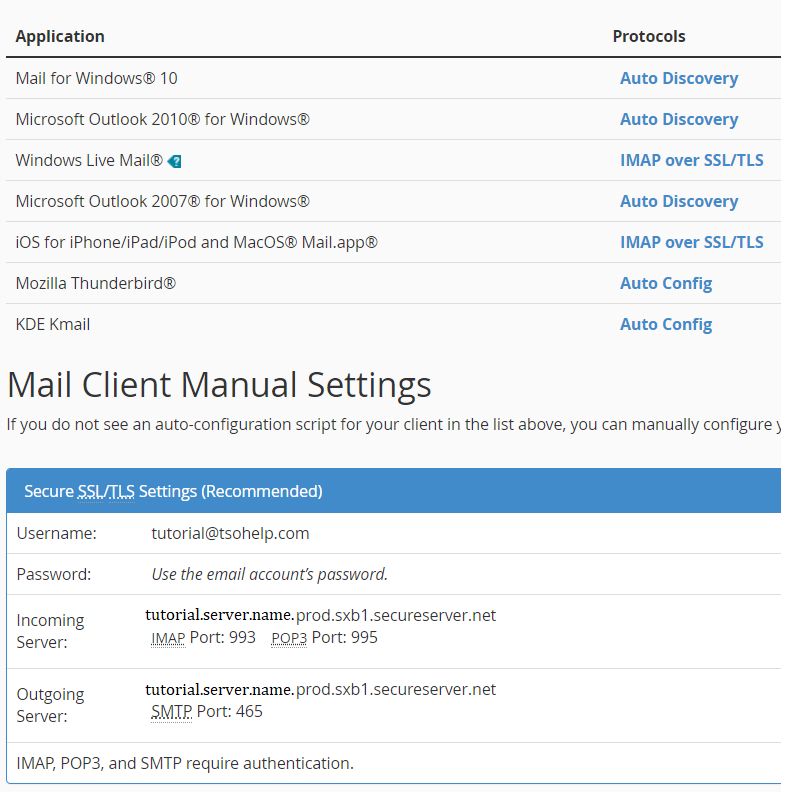
Now we have the settings, we can go ahead and open Mac Mail and select Mail => Add account.
Then we would like to select 'Other Mail Account'.
Then we would enter our email address/user and password.
Once entered, you can click the 'Sign in' button.
If you do not know the password for the email address you can reset that in the email accounts section in your cPanel hosting.
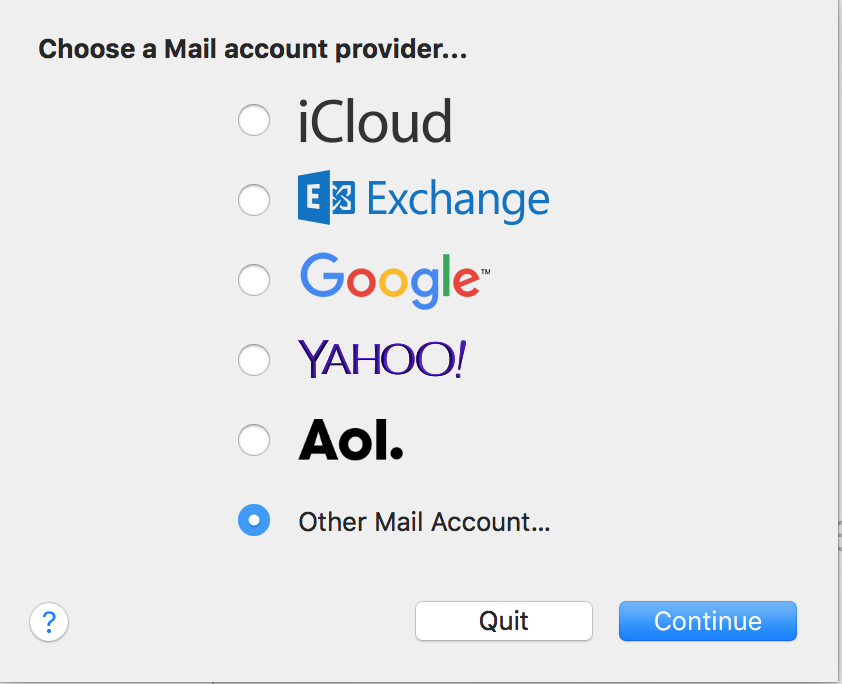
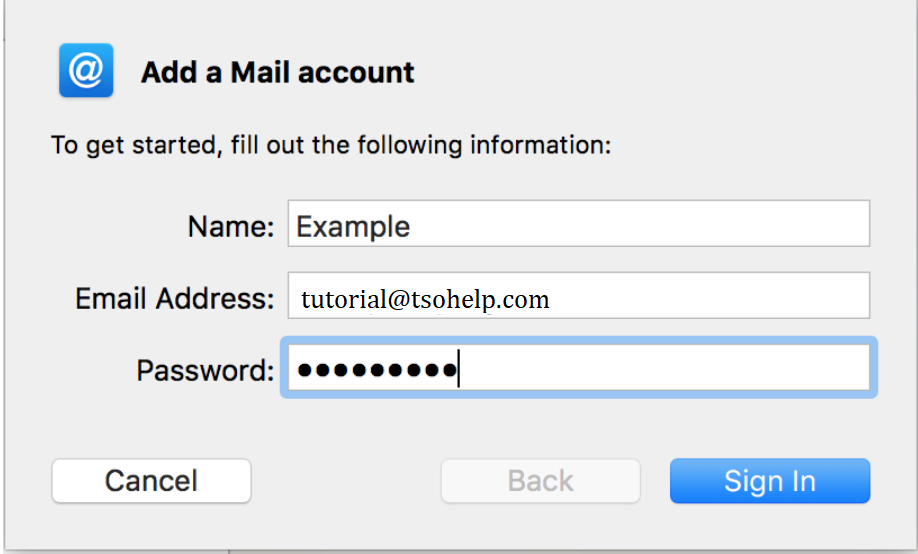
Mac Mail will then tell you that the username or password cannot be verified. This is nothing to worry about and is normal when setting up mac mail.
When this page appears we would just need to enter our servernames for both incoming and outgoing and ensure that we enter our FULL EMAIL ADDRESS in the user name field before signing in.
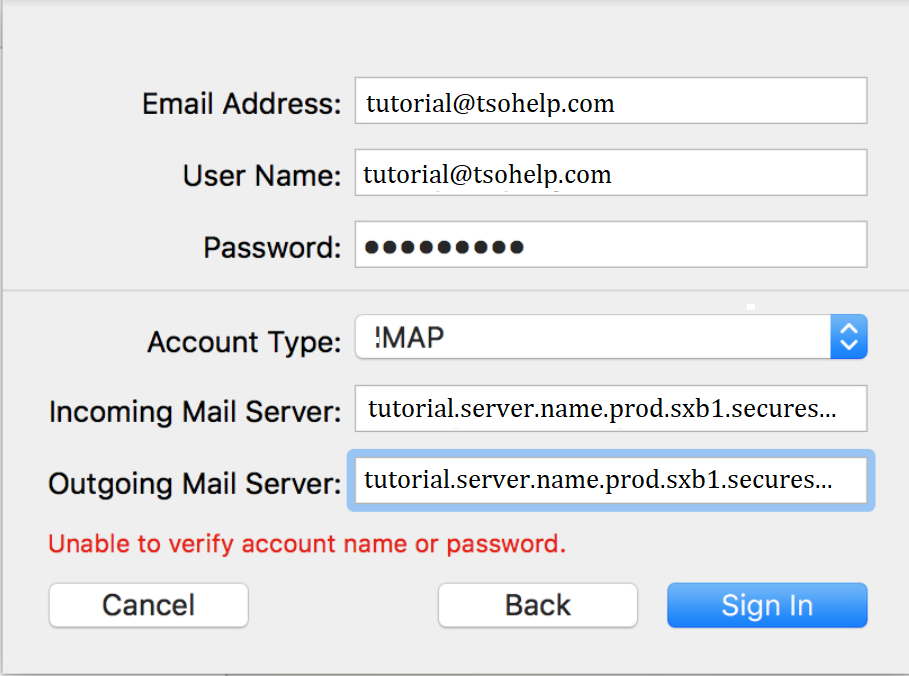
Then you just have to select which apps this will apply to from mac mail, this can depend on your own preference, but you would want to ensure that mail is ticked in order for the mail configuration to be successful.
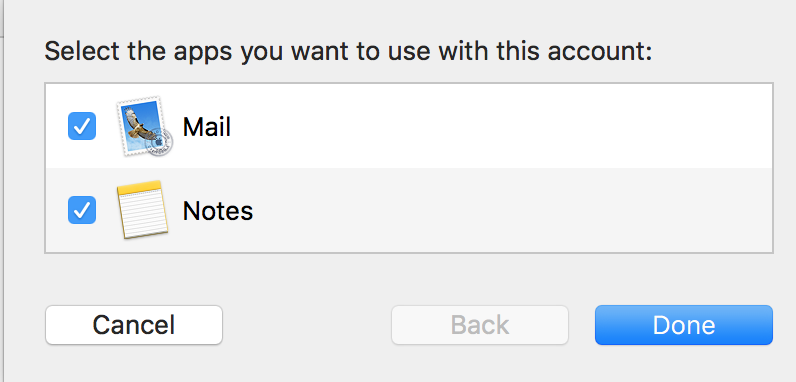
After that, your mail set-up should be complete and you can receive and send emails without any issue.
If any issues occur, you can always go into Mail => Preferences and make sure that the details match those listed in the 'Connect devices' section in cPanel.
