Table of Contents
Add my Professional Email to Outlook on iPhone or iPad
Updated Oct 13th, 2021 at 11:14 BST
Add your Professional Email account to Outlook for iOS. Then you can send and receive business emails from your iPhone or iPad.
- Open Outlook. (Don't have the app? Download it at the iTunes App Store. Then tap Get started, choose your preferences, and go to step 4.)
- Tap Menu >
 Settings.
Settings.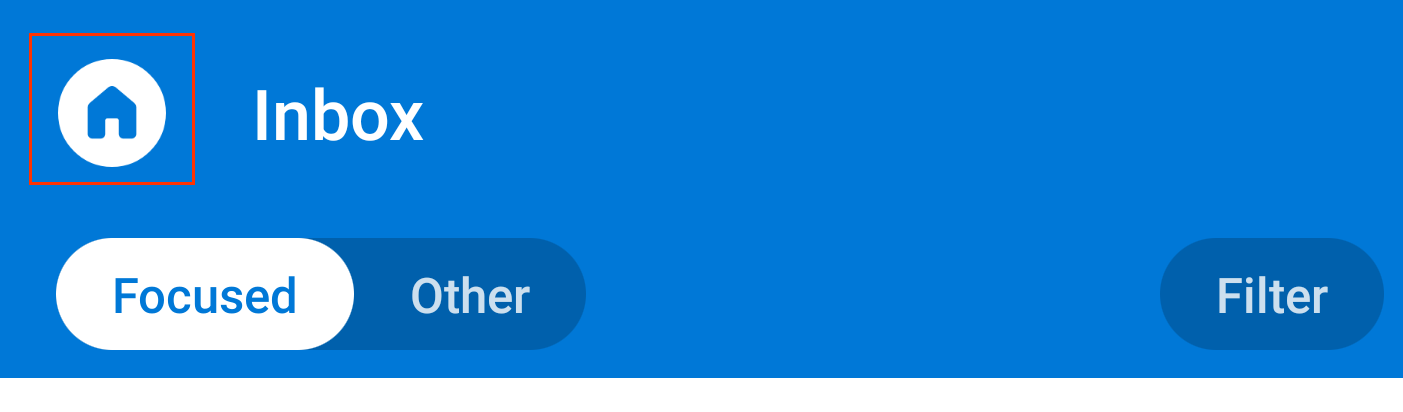
- Tap Add Mail Account > Add an email account
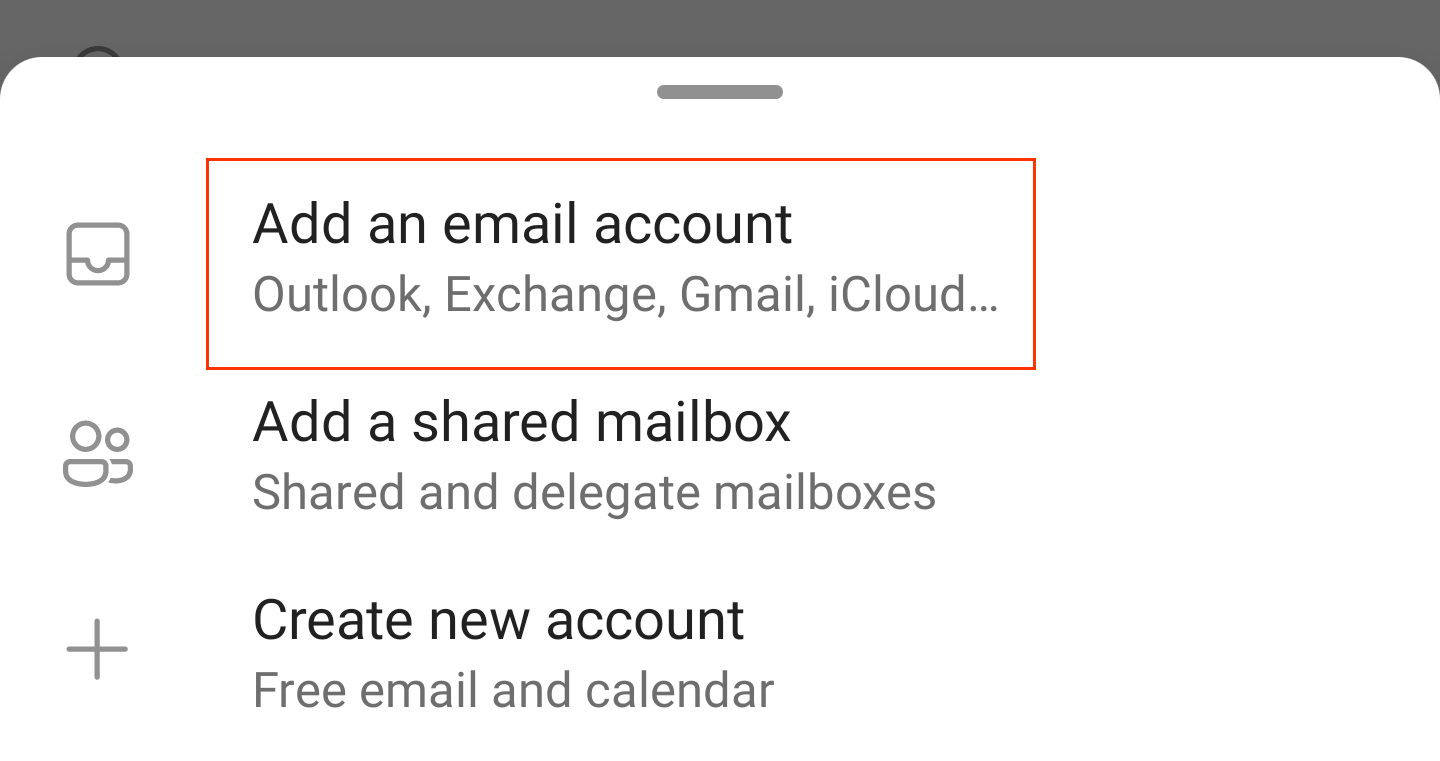
- Enter your Professional Email address and tap Add Account.
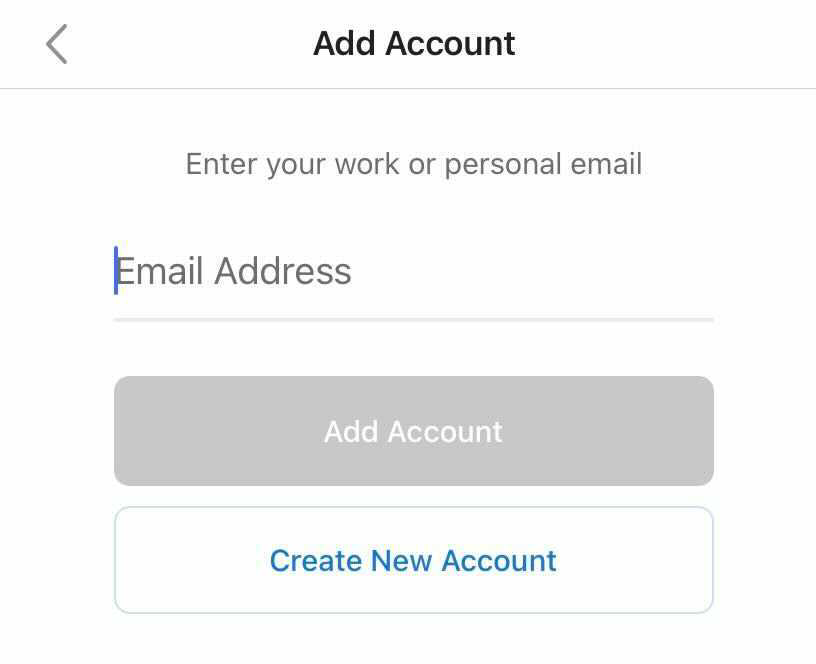
- Enter your:
- Password: Professional Email password.
- Display Name: Full name or business name.
- Description: Up to you (optional field).
- Tap Sign In. Outlook for iPhone auto-discovers your email account settings and loads your Inbox. Otherwise, see the Troubleshooting section of this article below.
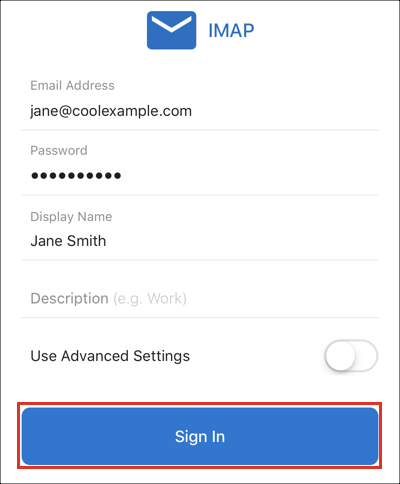
- If you don't see any emails in your Inbox, try toggling to Other. Or, if you have more than one email account on Outlook, use the Inbox icons to switch between accounts.
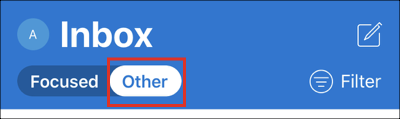
- Once your Inbox loads in Outlook, send yourself a test email to confirm your email address is ready to go.
