Table of Contents
Resetting your wp-admin password through phpMyAdmin
Updated May 18th, 2021 at 09:28 BST
Resetting your admin password in cPanel #
1. Access your cPanel and navigate to the File Manager
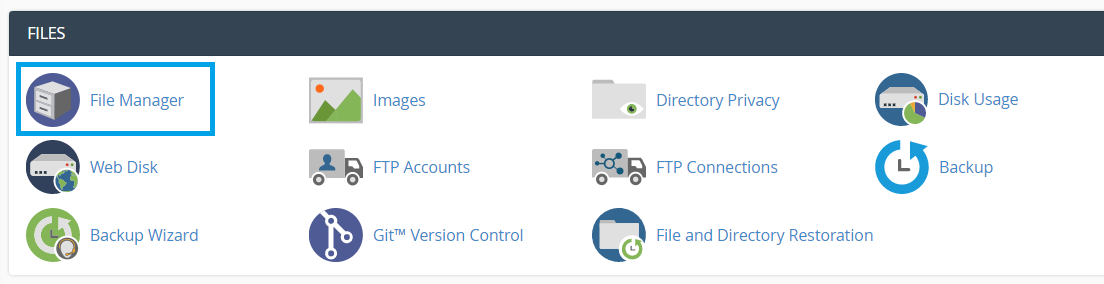
2. Go to the folder of your website and view your wp-config.php file where your database details are stored.
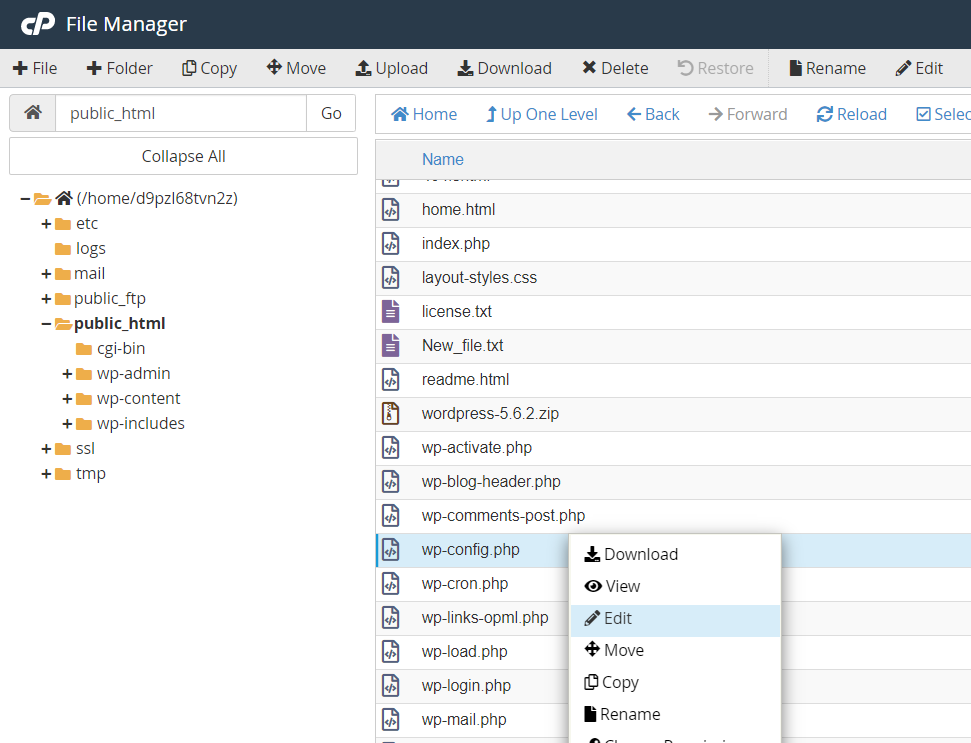
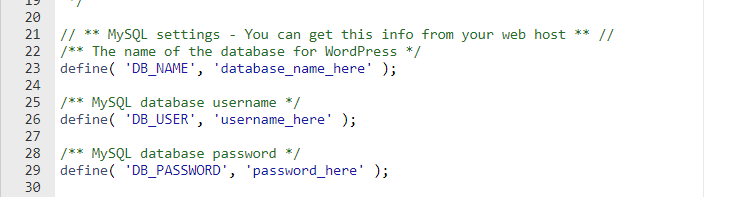
3. Access your phpMyAdmin tool and select your database.

4. Go to the _users table and click 'Edit' on your admin user.
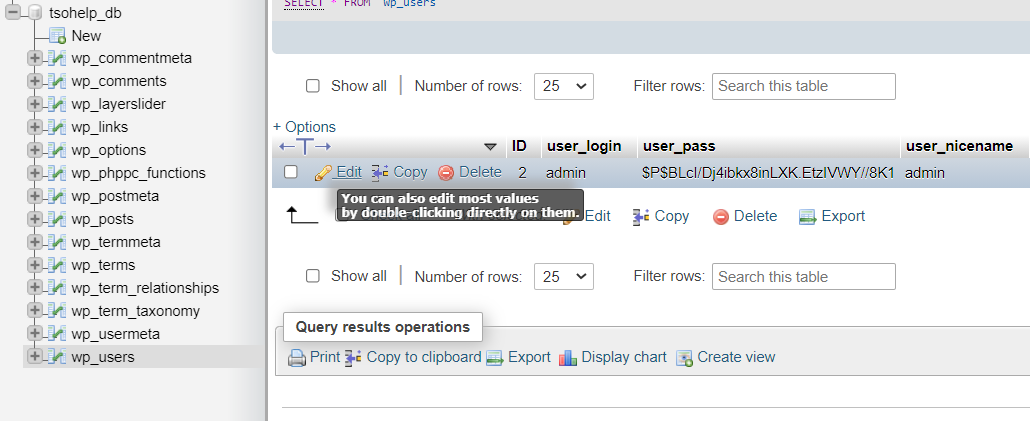
5. In the 'user_pass' field, select MD5 as Function and for 'value' input your new password. When ready, click the 'Go' button.
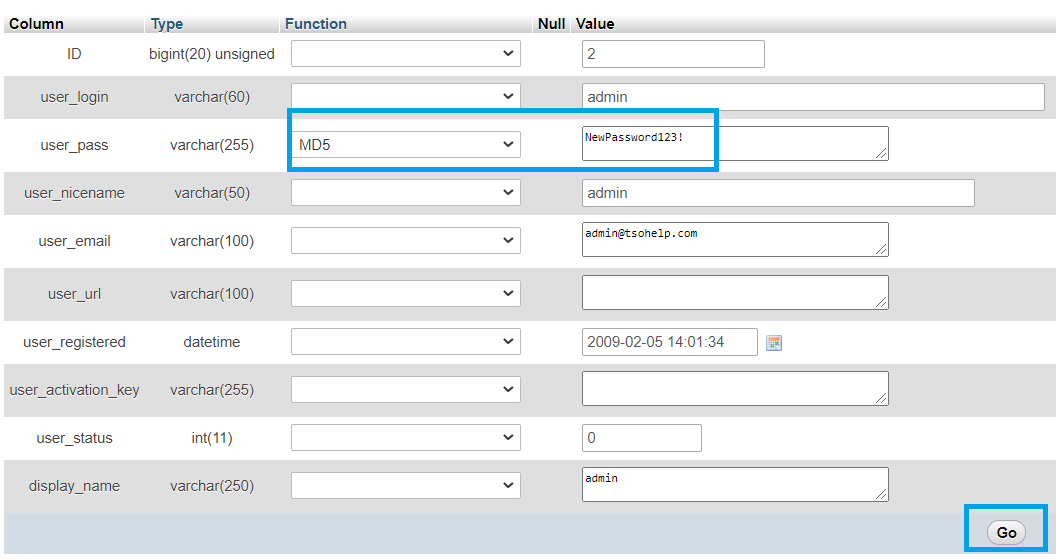
Resetting your admin password on the Cloud #
1. Log into the Cloud control panel and navigate to the File Manager.
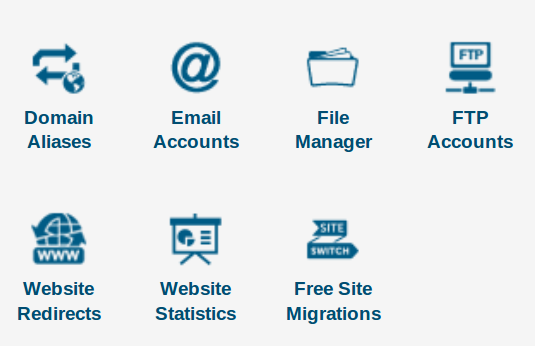
2. Click on the public_html directory.
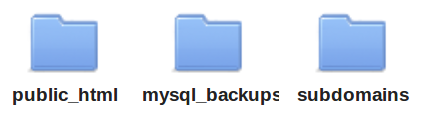
3. Next, right click on the wp-config.php file and select Edit text file.
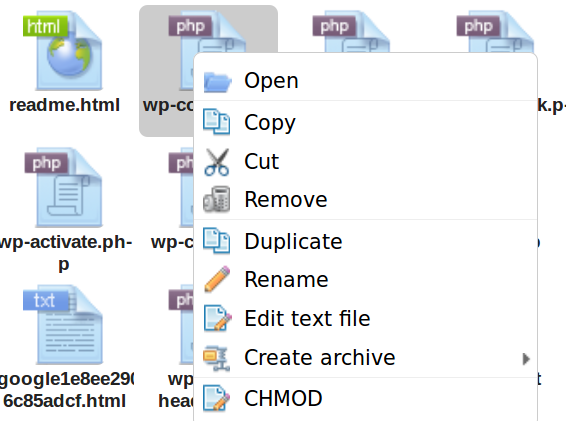
4. From the wp-config.php file copy the database details into a text file. These details should include the DB_NAME, DB_USER, DB_PASSWORD and DB_HOST.
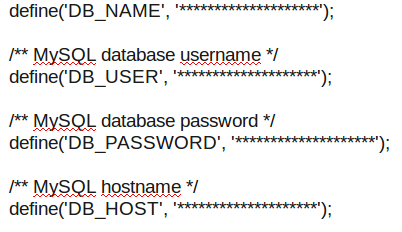
5. Next, navigate to the MySQL Databases tool.
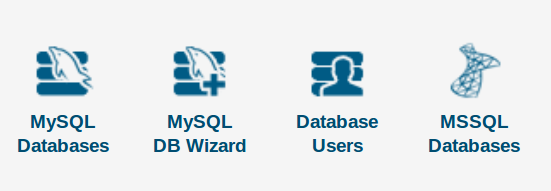
6. Click on the blue phpMyAdmin tab.

7. Enter the database username and database password and then select the server from the drop-down menu.
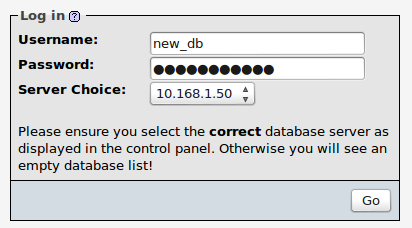
8. Select the database from the left-hand menu and then select the wp_users table.
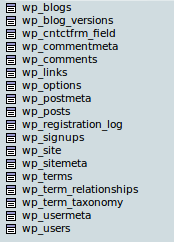
9. Click on the pencil icon and then enter your new password into the user_pass text field.

10. Select MD5 from the function drop-down menu and then press GO.
You will now be able to log into the WordPress admin area using your new password.
