Table of Contents
cPanel FTP with Filezilla
Updated May 13th, 2021 at 08:24 BST
Here is a guide on how to use Filezilla to connect to your cPanel FTP account
1. First, go to the filezilla website at http://filezilla-project.org/. Click the download link.
2. Select which operating system you use to download the software. Install it.
3.Once installed, load up Filezilla. Note the navigation. At the top you see four boxes (Host, Username, Password and Port). These are where you need to enter your information to connect.
In the main screen there are five areas. The top left is your local computer, and just below that is the contents of the file directory you are browsing. In the image below we have navigated to the /Users/Tsohelp/Downloads/Files/ folder, and the contents can be seen just below.
The right hand side will show the contents of the remote server after we connect. The box below gives us a list of files that are transferring.
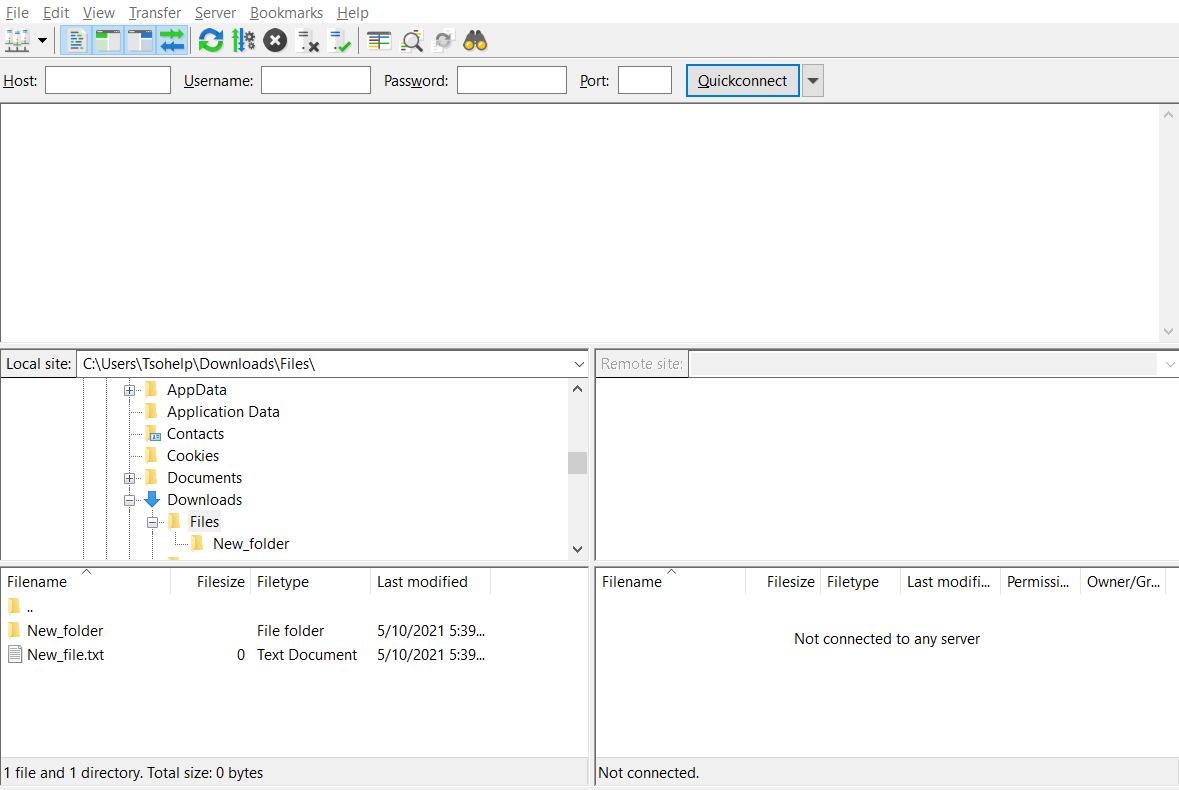
4. Enter your connection details. These should be as follows:
- Hostname: ftp.domain.com. Note that if your domain hasn’t transferred yet, you can use the temporary URL specified in the welcome email. Also, you should have a record that points the ftp version of your domain to the server's IP. You can also use the IP of your server or your hostname directly in this field.
- Username and Password - here you can use your cPanel credentials or the details of a new FTP account you have created from the 'FTP accounts' tool in your cPanel.
- Port - 21 or blank

5. You should now be connected, and you’ll see the following:
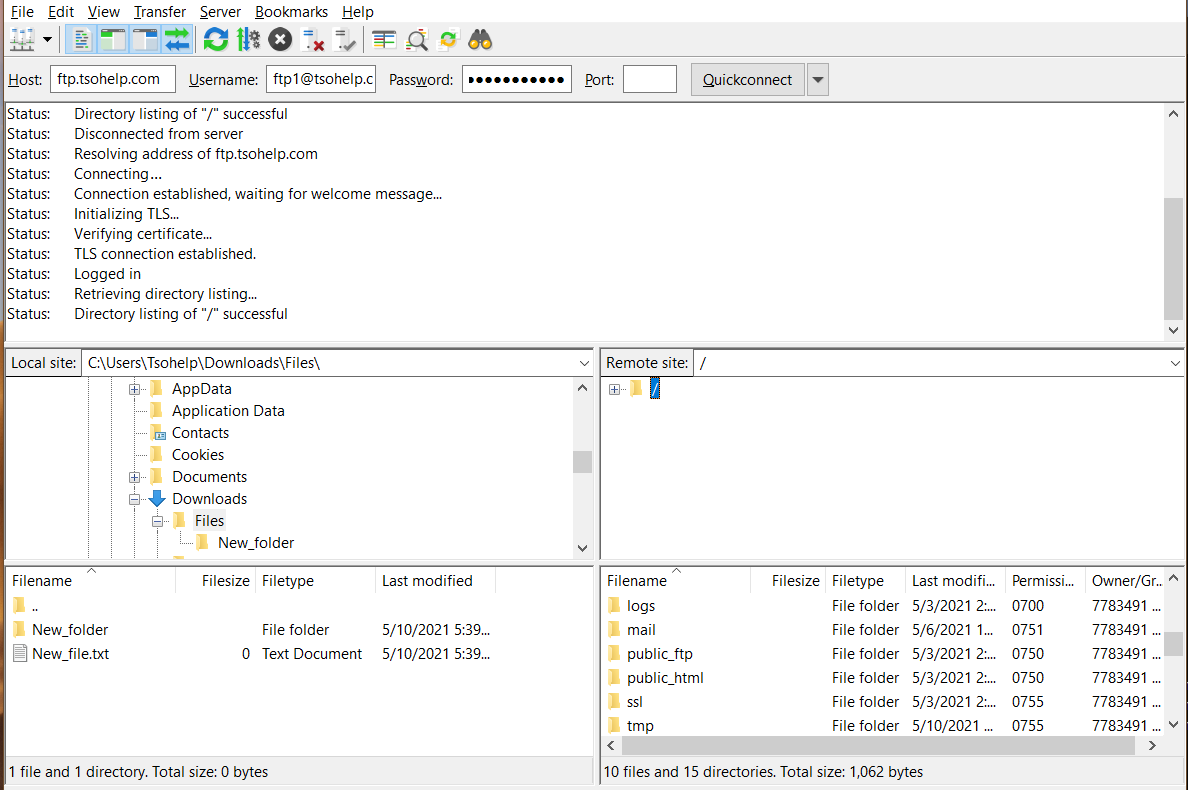
6. You need to upload your files to a folder. Your web root (what people see when they go to http://www.yourdomain.com) is public_html so you can navigate to this folder by clicking on in on the right screen.

7. Now that you are in the right folder, you can upload your files. Do this by dragging the content from the left window to the right or you can also select the files and right-click -> Upload.
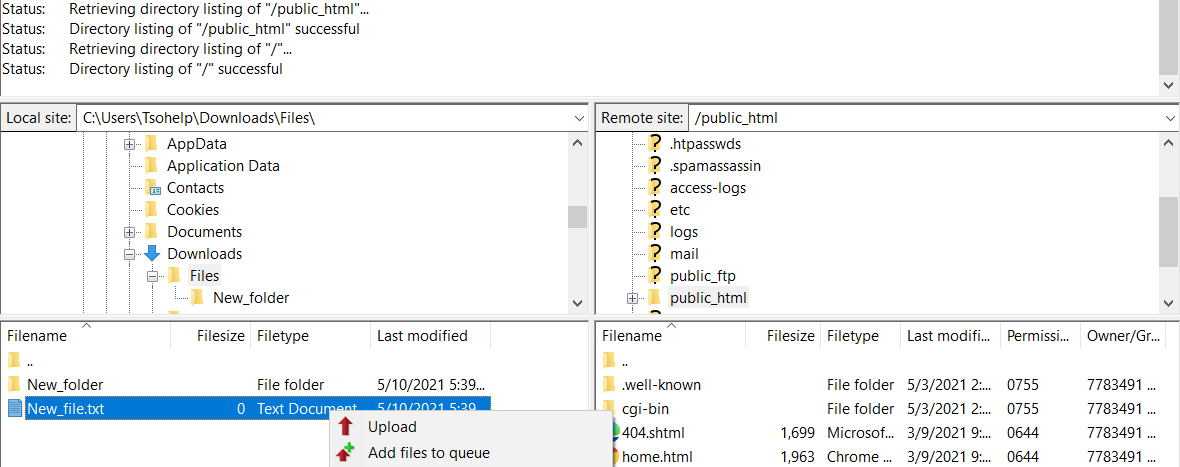
8. If that copy is working, you’ll see some activity like as follows:
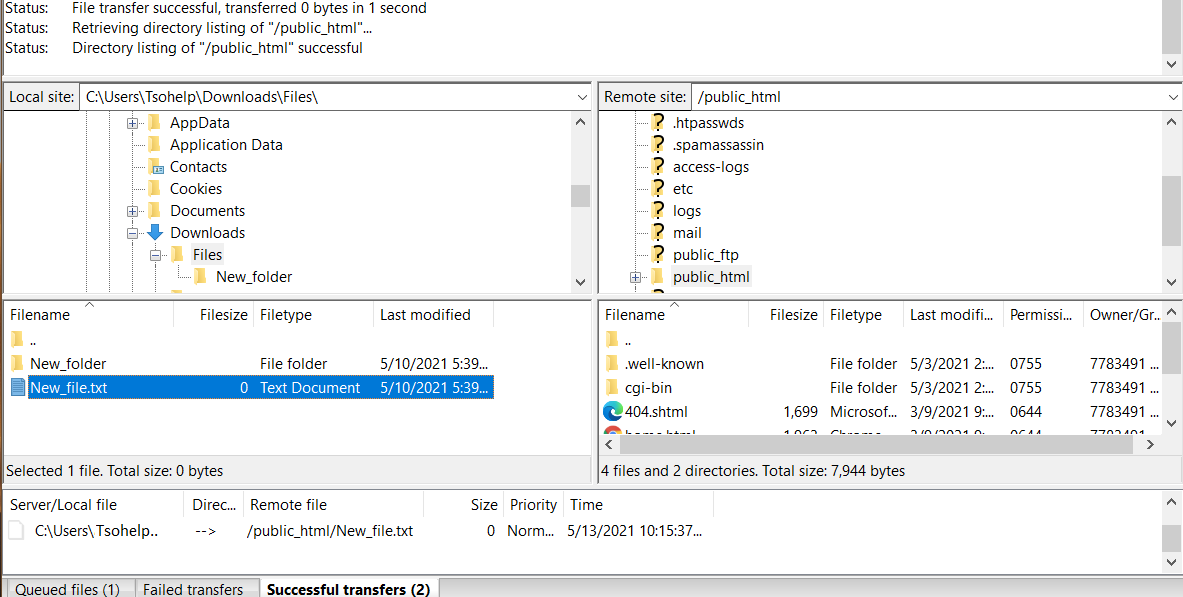
And now it’s all uploaded - you can see what is looks like by going to your website!
